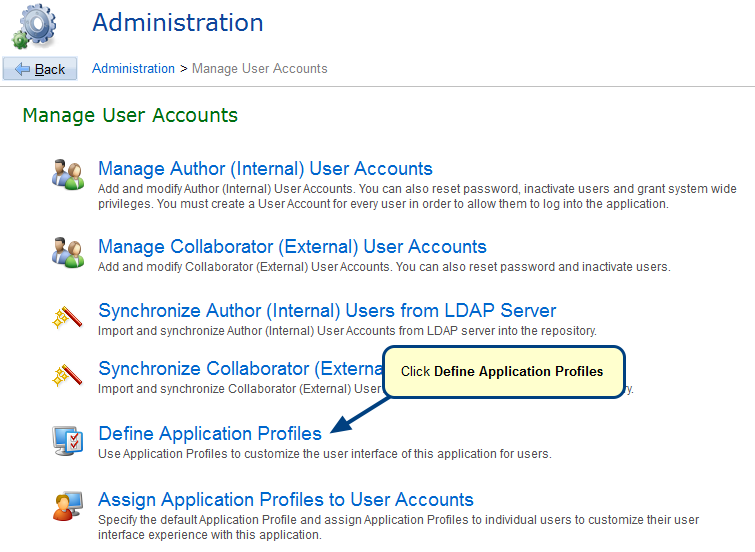Overview
Home page is the landing page when you log into TopTeam Desktop App. In TopTeam, the Home page is used to facilitate navigation to other pages in the application by providing links to frequently used features and online help articles. TopTeam allows you to customize its Home page as per your requirements.
This article explains how to create a customized Home page in .
Who should read this?
- TopTeam Administrators
Prerequisites
- You must have Administrator privileges to perform this task.
Step 1. Go to Home page of TopTeam Desktop App
The Manage Home Pages window displays, there are three ways to Manage Home Pages – New, Clone and Edit
- Click New to create a new Home page.
- Click Clone to create a copy of an existing Default Home page.
- Click Edit… to modify a newly created Home page or the copy of an existing Default Home page.
NOTE: You cannot edit any of the existing Default Home pages.
You can also select a page and click on the More drop-down menu to Rename, Import or Export a page
NOTE: Default Home Pages cannot be renamed.
Let’s see how to create, clone and edit a Home Page.
Step 2. Creating a new Home page
Step 2.1. Click New to create a new Home page
Step 2.2. The Add Page window displays
Step 2.3. Enter Page Name and add other details as required
You can enter formatted text, insert a table, screenshot and image in the New Home Page.
Refer to the article How to embed images.
Step 2.4. Click the Link drop-down menu
You can add links of a Page, URL, TopTeam Help URL, or Invocation URL.
Let’s see how to add links for each.
Step 2.4.1. Add a Page link
Step 2.4.1.1. Select Page from the Link drop-down menu
Step 2.4.1.2. The Select Page window opens, select the page/s you wish to add to the New Home Page
Step 2.4.1.3. A link to the selected page is now visible on the New Home Page
NOTE: You can double-click on the added Page link to edit its details.
Step 2.4.2. Add a URL
Step 2.4.2.1. Select URL from the Link drop-down menu
Step 2.4.2.2. The Link URL window opens
Manually enter the details of the URL that you wish to add to the New Home Page.
Enter Text and URL field details.
Step 2.4.2.3.The added URL is now visible on the New Home Page
NOTE: You can double-click on the added URL to edit its Text and URL details.
Step 2.4.2.4 Add an E-mail address Link
To add an e-mail address link, you need to manually enter details of the e-mail address that you wish to add to the New Home Page.
The added E-mail address link is now visible on the New Home Page
NOTE: You can double-click on the added e-mail address link to edit its Text and URL details.
IMPORTANT: Once an e-mail address link is added to your TopTeam Home page, you can click on this link and it will take you to your system’s default e-mail application
Step 2.4.3. Add a TopTeam Help URL
Step 2.4.3.1. Select TopTeam Help URL from the Link drop-down menu
Step 2.4.3.2.The TopTeam Help Links window opens, select the TopTeam Help Link/s you wish to add to the New Home Page
Step 2.4.3.3. The added TopTeam Help URL is now visible on the New Home Page
NOTE: You can double-click the added TopTeam Help URL to edit its details.
Step 2.4.4. Add an Invocation URL
Step 2.4.4.1. Select Invocation URL from the Link drop-down menu
Step 2.4.4.2.The Invocation Links window opens, select the Invocation Link/s you wish to add to the New Home Page
Step 2.4.4.3.The added Invocation URL is now visible on the New Home Page
NOTE: You can double-click on the added Invocation URL to edit its details.
Step 2.5. Add an OLE Object
Step 2.5.1. Click the Object drop-down menu
Step 2.5.2. Select Insert TopTeam Object…
Refer to the article How to embed TopTeam Objects into Rich Text Fields of a Requirement.
Step 2.5.3. Select Insert OLE Object…
Refer to the article How to embed OLE Objects (Visio, Excel, etc.).
Step 4. The New Home Page now displays in the Manage Home Pages window
Step 5. Select a Home Page for the Application Profile to display automatically on login
Step 5.1. The Select Page window opens
Select the New Home Page here to assign it to this Application Profile.
Step 5.2. The New Home Page now displays in the Select Home Page for this Application Profile field
Follow the wizard to complete the process of creating an Application Profile. This profile can then be assigned to users who will be able to see the created New Home Page.
Another method to customize a Default Home Page is by cloning an existing one. Let’s see the procedure for cloning and editing a Default Home Page.
Cloning an existing Home Page
Step 1. In the Manage Home Pages, click Clone and select a Home Page that you wish to clone
Step 2. A Copy Of – Default Home page is created
Step 3. Click Edit… to start customizing the cloned page
Step 4. The Customize Page window opens, with the same options as in the Add Page window while creating the New Home Page
You can customize the Copy Of – Default Home page as per your requirements, as has been shown in the New Home Page section above.
Step 5. The edited Copy Of – Default Home page displays in the Manage Home Pages window
Step 6. The "Which Home Page should be displayed after login?" window displays again
Assign Copy Of – Default Home Page to this Application Profile, by following the same steps as shown above for assigning the New Home Page to this Application Profile.
Revised: October 1st, 2018