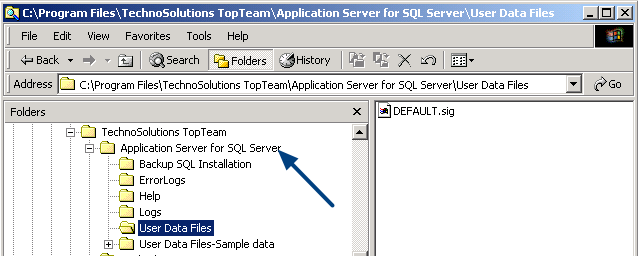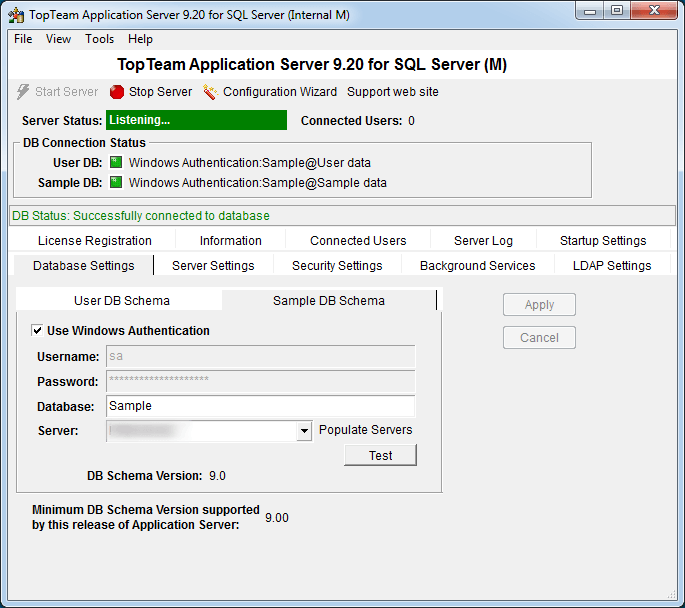Overview
This article describes the procedure for importing User Accounts from LDAP server into TopTeam.
This step-by-step guide provides the facility to import all Groups and Users into TopTeam with the same policies and user rights as in LDAP.
Who should read this?
- TopTeam Administrators
- System Administrators
Prerequisites
- Ensure that LDAP settings are configured on Management Console of TopTeam Application Server. For more information, refer to the article Configuring LDAP Authentication for TopTeam Application Server using Management Console.
- You must have Administrator permissions to import data.
Step 1. Go to the Administration section
Step 2. Click Configure System Wide Settings
Step 3. Click Configure Global Settings
Step 4. Specify desired login name format for synchronizing Active Directory users
Choose “User Login Name“, if the Windows login name format of your organization has only login name e.g. “username”.
Choose “User Principal Name“, if the Windows login name format of your organization is an internet-style login name e.g. “username@company.com”.
Step 5. Click Manage User Accounts on the Administration screen
Step 6. Open LDAP User Accounts Synchronization Wizard
Step 7. LDAP User Accounts Synchronization Wizard displays
Step 8. Login to LDAP Server
Step 9. Choose the option to import new users
Step 10. Choose an option to load LDAP Users
Step 11. Select Users and Groups that you want to import into TopTeam
Existing LDAP server Users and Groups are displayed.
1. Select the Users and Groups you want to import.
2. If you select a Group, all the Users belonging to that Group are fetched automatically.
Step 12. Select which User properties you want to update from LDAP server
1. Select the Update user properties of repository users checkbox to enable properties/fields. All the matching fields of TopTeam Application Server and LDAP server are displayed.
2. Select the properties/fields you want to update in TopTeam Repository from LDAP server.
Step 13. Select Users to create their accounts with Authentication Type as LDAP
A list of all the selected Users and Members of selected Groups are displayed.
NOTE: By default, all Users are selected.
Step 14. Specify User Name and Display Name of TopTeam Users
Step 15. Specify License Type for new user accounts
Step 16. Synchronization Preview
Synchronization Preview displays various actions to be executed. An action-wise user list can be seen in the preview mode.
E.g.
- Users to be created,
- Users to be modified,
- Users to be made inactive, etc.
NOTE: After viewing the listed actions, if you wish to modify any, use the Back button and make the changes.
Click Synchronize to import user accounts from LDAP server into TopTeam.
See Also
Revised: May 3rd, 2018