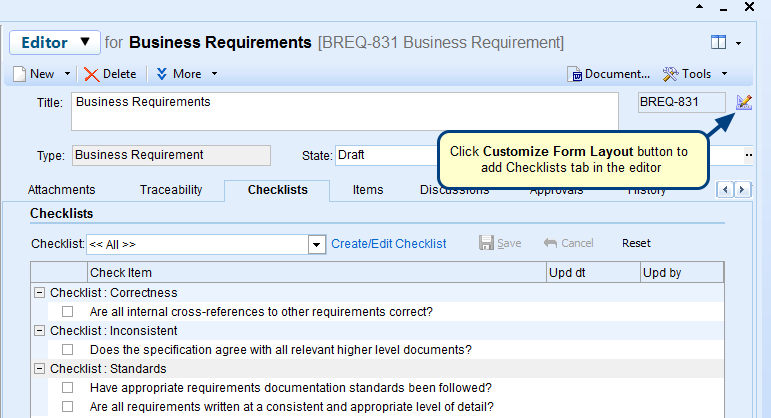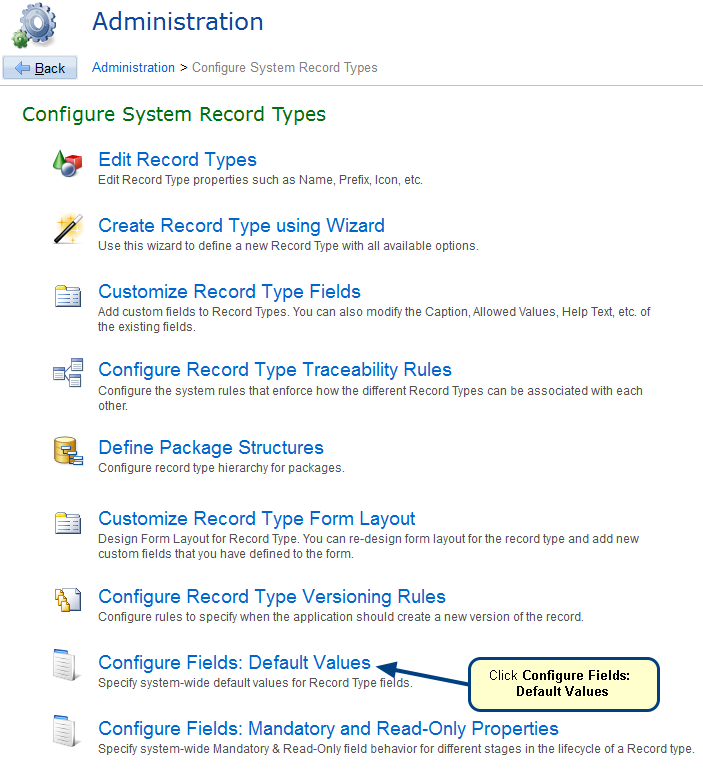Overview
You can create custom Record Types to extend the out-of-the-box functionality of TopTeam to meet your organization’s specific needs. For example, you can create custom Record Types to document project information such as:
- Business Objectives,
- Project Risks,
- Error Messages,
- Visio Diagrams (via OLE Objects),
- and, practically any other type of information.
This article explains how to create custom Record Types.
Who should read this?
- TopTeam Administrators
Prerequisites
- You must log in with a User Account that has the System Administrator permissions.
Step 1. Open the Administration screen
Step 2. Click Configure System Record Types
Step 3. Click Create Record Type using Wizard
Step 4. Select the area for creating a new Record Type
Step 5. Select a parent Record Type carefully
NOTE: Only Record Types that appear with Blue Bold formatting can be used as parent Record Types. The new Record Type will inherit characteristics of the parent Record Type.
To create a new Requirement Type, use the Base Requirement Type as the parent.
To create a general purpose record (such as for documenting Error Messages, Project Risks, etc.), use the Generic Objects Record Type as the parent.
Step 6. Enter Name, Group Name and Description (optional) for the new Record Type
Step 7. Enter Prefix for the Identifier of the Record Type
Step 8. Specify the Initial State of the Record Type
INITIAL STATE: Whenever a record of the selected type is created, it will be assigned the specified “Initial State”.
NOTE: You can change the “Initial State” after you have fully defined the Record Type States/Workflow Life Cycle.
Step 9. Enter the default display order for this Record Type in Repository Explorer
Step 10. Select an image for this Record Type
NOTE: The Record Type image appears in the Repository Explorer nodes as well as in other interfaces.
Step 11. Review Action Summary and click Create to create the new Record Type
Step 12. Click Finish
IMPORTANT steps after creating a new Record Type
Entering Data/Using in a Project:
Include new Record Type in a Project – When you create a new Record Type you must also include it in a Project before you can start entering the data.
Traceability:
Define Record Type Traceability Rules – If you want to be able to create “Trace Links” with other Record Types in the repository, you must specify the traceability rules before you can create the trace links.
Custom Fields and Workflow Life Cycle:
Record Type Fields and Form Layout – You can rename existing fields and create custom fields to hold specific data attributes for the new Record Type. You may also want to alter the default Form layout to place new fields, add or remove tabs, etc.
Record Type Status Life Cycle – You may also want to define the “status life cycle” or workflow for the Record Type.
These functions as well as several other advanced functions are available from the Administration screen of TopTeam.
Revised: January 10th, 2017