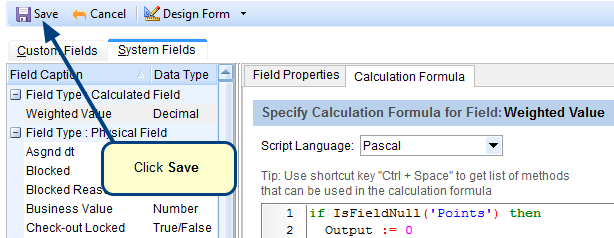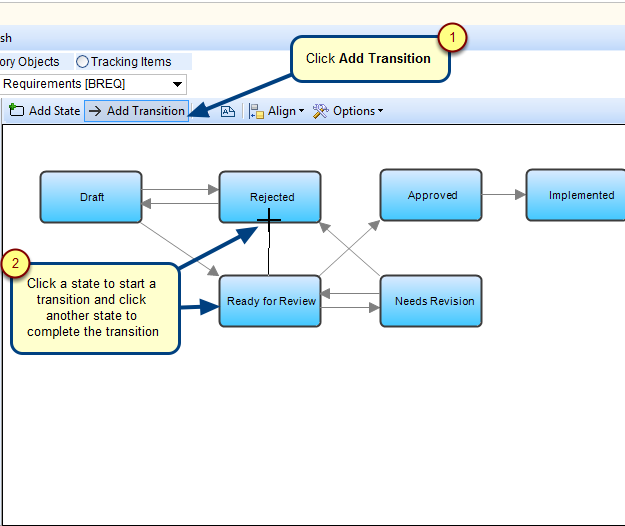Overview
TopTeam’s out-of-the-box installation comes with some pre-defined fields for each Record Type. However, when working on a project, it may be necessary to define a new field for tracking additional attributes/properties. You can define additional custom fields for any Record Type according to your needs.
This article will demonstrate how to create a new field type.
Who should read this?
- TopTeam Administrators
Prerequisites
- You must have TopTeam Administrator permissions to define custom fields for a Record Type.
Step 1. Open TopTeam Desktop App and navigate to the Administration screen
Step 2. Click Configure System Record Types
Step 3. Click Customize Record Type Fields
Step 4. Record Type Fields editor opens
Step 5. Select a Record Type
NOTE: All Requirement Types have a common field definition. To view/define custom fields for Requirement Types, choose Base Requirement Type.
Step 6. Create a new field
Step 7. Enter Field Caption
Step 8. Specify additional properties of the field such as "Allowed Values" and "Field Help"
For List or Multi-Value type of fields, you need to specify the allowed values for the field.
IMPORTANT steps after creating a new custom field
Form Layouts:
You may want to include the new field in the record type form in TopTeam Desktop App and also want to include the field in TopTeam Web Screens and Previews. For more information, refer to the article in the See Also section below.
Document Output:
You can also include the custom field in document/report outputs, if desired.
Views:
If you want to view and edit values for custom fields in list/tree type of editors, you will have to add the field to “Views”.
Filters:
You can also create conditional filters on custom fields.
Revised: March 15th, 2018