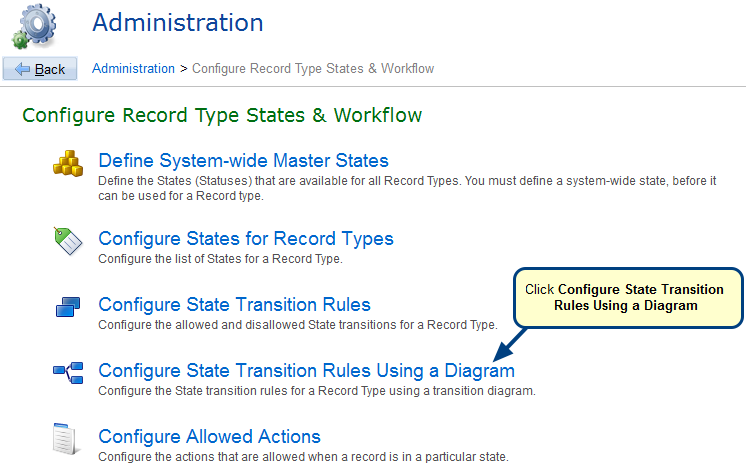Overview
Tabs are a method of visually organizing fields on Forms/Screens. In TopTeam, you can customize a Record Type Form by adding custom tabs. Such tabs can be used to place new custom fields or to move existing fields from other tabs.
This article describes the steps for adding a custom tab to a Form/Screen in TopTeam Desktop App.
Who should read this?
- Top Team Administrators
Prerequisites
- You must log in with a User Account that has System Administrator permissions.
Step 1. Open the Form Designer for TopTeam Desktop App
There are two methods for opening the Form Designer:
- Directly from the Form which you want to redesign.
- From the Administration area.
Method 1. Open the Form Designer from a Form/Screen
SKIP: If you use this method, skip to the step 7. “Click Customize Tab Visibility and Position”, otherwise continue to the step below.
Method 2. Open Form Designer from the Administration screen
Step 1. Open the Administration screen
Step 2. Click Configure System Record Types
Step 3. Click Customize Record Type Fields
Step 4. Select a Record Type in the Record Type Fields editor
Step 5. Open the Form Designer
Step 6. Form Layout Designer opens for the selected Record Type
Step 7. Click Customize Tab Visibility and Position
Step 8. Customize Tab Visibility editor opens
Step 9. Add a custom tab
NOTE: You can rename the custom tab after adding it to the Visible Tabs list.
Step 10. Custom tab appears on the form
Revised: July 30th, 2015