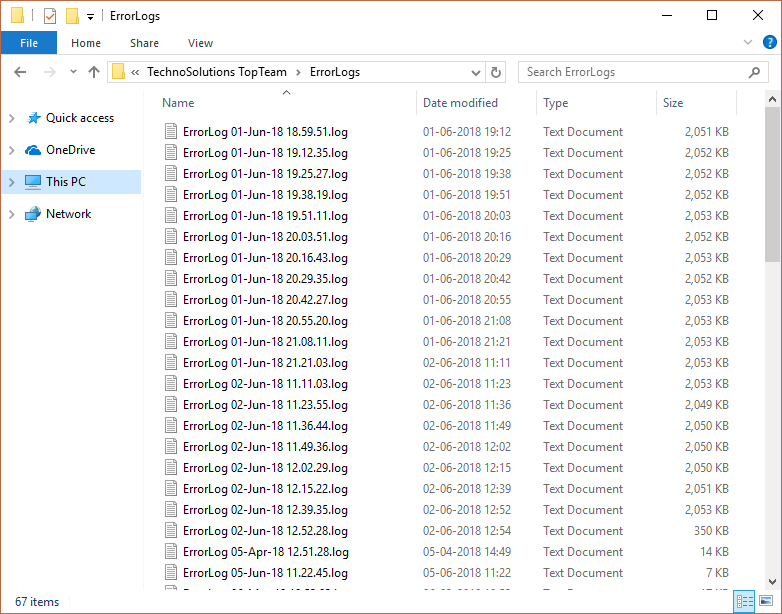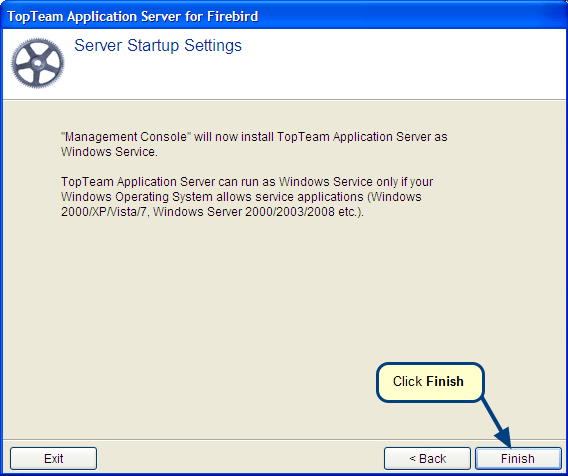Overview
You may have to stop and start TopTeam Application Server to perform upgrades, maintenance or migration. When you stop TopTeam Application Server, all users who are connected to it will be disconnected and will not be able to login until the server is started again.
It is recommended that any activity which requires TopTeam Application Server to be stopped temporarily, should be performed when no users are connected to it.
This article describes the procedure on how to start and stop TopTeam Application Server that has been installed as a Windows Application.
In case, TopTeam Application Server is installed as a Windows Service, refer to the article How to start and stop TopTeam Application Server Service using Management Console.
Who should read this?
- TopTeam Administrators
- System Administrators
- IT Support
Prerequisites
- TopTeam Application Server should be installed as a Windows Application. Refer to the article Determining whether TopTeam Application Server is installed as a Windows Application or Windows Service.
- If it is not installed, refer to the article Installing TopTeam Application Server as a Windows Application.
Step 1. Run TopTeam Application Server as a Windows Application
Refer to the article How to run TopTeam Application Server as a Windows Application.
Step 2. Verify the current TopTeam Application Server Status
1. Start TopTeam Application Server
Step 1.1. Click Start Server
Step 1.2. TopTeam Application Server starts
Verify that Server Status is as Listening… (Running). If it is in any other state, it means that the server has either stopped or encountered an error. For more information on identifying reasons for why the server is not running and possible solutions, refer to the article Troubleshooting connection problems between TopTeam Desktop App and TopTeam Application Server.
2. Stop TopTeam Application Server
Step 2.1. Click Stop Server
Ensure that the server is in Listening mode.
Step 2.2. TopTeam Application Server stops
Revised: March 13th, 2020