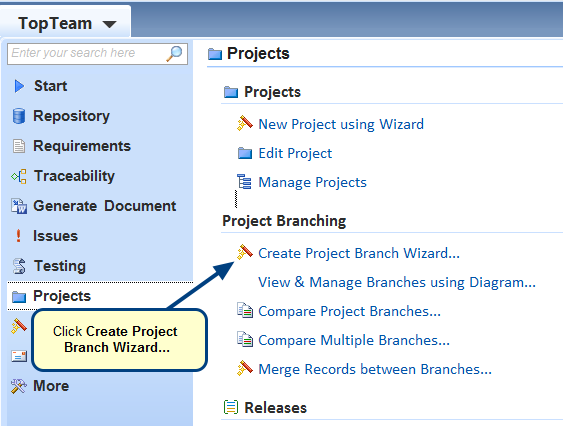Overview
This article describes the procedure on how to compare the differences between records in two different Projects/Branches.
Who should read this?
- TopTeam Users
- TopTeam Project Admins
Prerequisites
- You must be a Team Member in the Projects that you wish to compare.
Step 1. Go to TopTeam main menu and click Compare Project Branches…
Step 2. Query Options tab opens, select a Scope
Select Let me select any Project or Branch if you want to compare records across projects and branches.
Select Let me select a Branch related to Project/Branch 1 if you want to compare records in different branches of the same project.
Step 3. Select the Projects/Branches that you want to compare
Step 4. Select the type of differences that you want to view
Select Compare record differences only to view the differences in records alone.
Select Compare record and link differences to view the differences in both records and their links.
Step 5. Select the Record Types that you want to display in the comparison
NOTE:
Use Advanced Options only if you wish to compare specific Record Types, else all Record Types will display in the comparison.
You can select the Show Compare (Legacy) option to compare projects/branches that were created prior to upgrading to TopTeam version 9.
Step 6. Comparison tab opens displaying the differences between the selected Projects/Branches for Use Cases Record Type
The above screenshot shows the comparison of Use Cases between the two specified Projects/Branches.
- Blue indicates that the records are added in that branch.
- Red indicates that the records are deleted from that branch.
- Green indicates that the records are modified in that branch.
- Fuchsia indicates that the records are modified in both branches.
Step 7. Click an option to view a comparison of the selected records
Step 8. Compare Records pop-up window displays
View the exact differences between a selected record and its corresponding record from another project/branch in this pop-up window.
Step 9. Click these buttons to select the next or a previous difference
Step 10. Merge changes of modified records from one project into another
Alternately, you can also merge records via the menu options available on right-clicking a selected record
NOTE:
- You can either merge records from Project/Branch 1 to Project/Branch 2 or vice-versa.
- Only the selected records of a project/branch will be merged into the other project/branch.
Step 11. Merge Records with Links pop-up window displays
Step 12. Specify if you want to merge linked records also for the selected records
Step 13. Select the linked records that you want to merge
The selected records and their linked records are merged.
Step 14. Generate a report which illustrates the record and link differences between the two Projects
Step 15. Generate Documents & Reports pop-up window displays
Click Generate… to generate the report.
Revised: December 21st, 2015