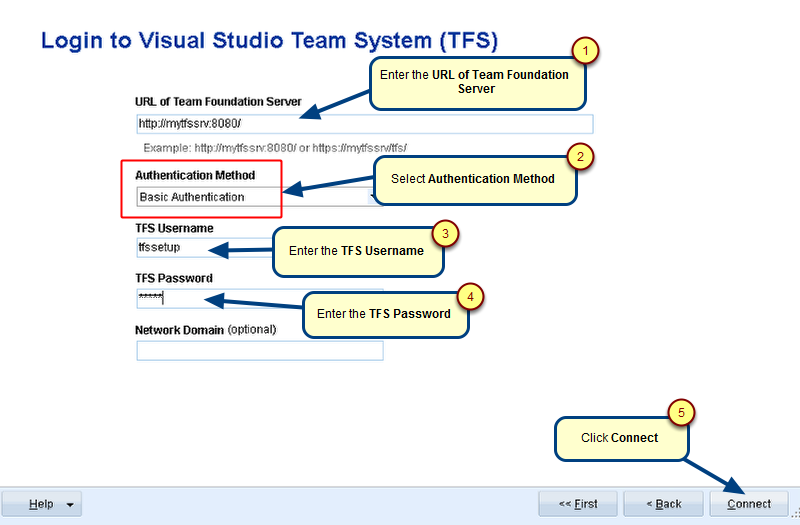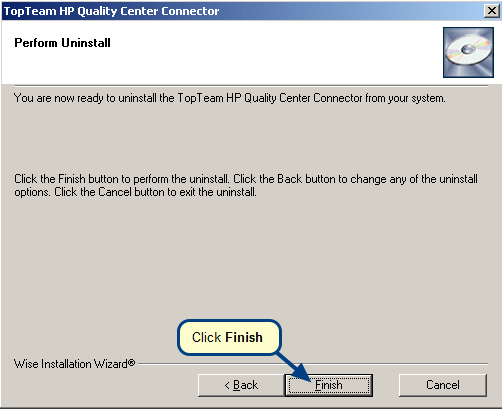Overview
This article describes the procedure for synchronizing:
- Requirements
- Test Cases
- Traceability Associations
- Attachments
from HP Quality Center (HPQC) to TopTeam repository.
Prerequisites
- Synchronization Scheme can be defined between: All TopTeam Projects and HPQC Projects or the TopTeam Projects that you want to synchronize and HPQC Projects.
What does Synchronizing Records from HP Quality Center Server to TopTeam repository mean?
Adding, updating, deleting records from HP Quality Center Server to TopTeam repository is called Synchronizing Records.
Who can synchronize records from HP Quality Center server to TopTeam repository?
Users should have the privileges to add records in TopTeam Project and view records in HP Quality Center Project, from which records have to be imported.
Step 1. Run TopTeam HPQC Connector
Refer to the article Getting started with TopTeam HP Quality Center Connector.
Step 2. Choose the option for Synchronizing records
Step 3. Select HP Quality Center Domain and Project
Step 4. Select a TopTeam Project
Step 5. Specify Synchronization direction
Step 6. Select Profile (Optional)
Step 7. Specify records of which Record Types you want to synchronize
NOTE: This page will not be visible if you have selected Synchronization Profile.
All the settings in the Profile will be applied.
Step 8. Processing to identify which records from HP Quality Center should be imported
Step 9. Select the Requirements Document into which the Requirements should be imported
NOTE: This page will be visible only if you have selected the option to import Requirements in the “Synchronization Options” page of this wizard.
Select the Requirements Document of TopTeam into which you want to add the Requirements from HP Quality Center.
Step 10. Select the Requirements to be added or updated in TopTeam Project
This page displays the list of TopTeam records that will be either added or updated in HP Quality Center.
It allows you to further filter the records. You can exclude specific records by unchecking the “Synchronize” option for them.
Step 11. Import records from HP Quality Center
Step 12. Verify Import Log
Step 13. Synchronization Log
Revised: May 3rd, 2018