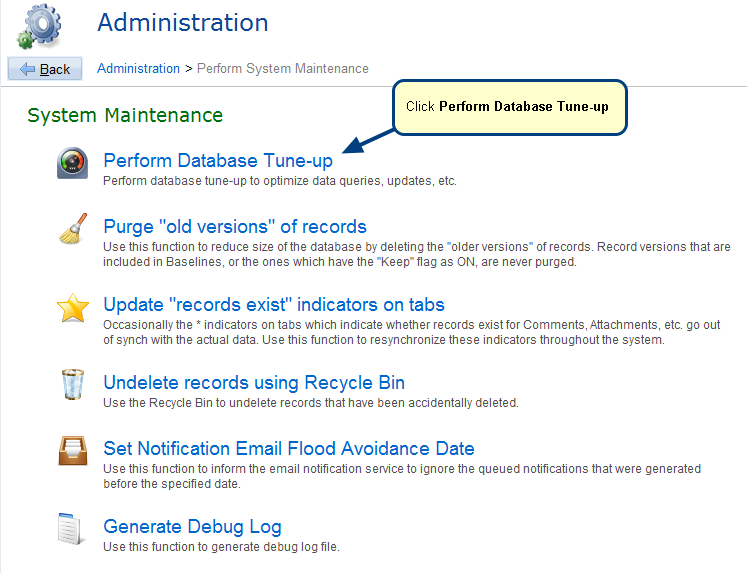Overview
In TopTeam, Password Policy Settings is a set of rules designed to enhance security by automatically locking user accounts in certain scenarios.
This article explains how to configure Automatic User Account Locking settings to ensure safety of application/data and prevent unauthorized access to TopTeam.
NOTE: Password Policy Settings are not applicable to users configured with external authentication method such as Active Directory (LDAP) and SAML 2.0.
Who should read this?
- TopTeam Users
- TopTeam Administrators
- IT Support
Step 1. From the Administration section of TopTeam, go to the Configure Global Settings page
Step 2. In the Global Settings section, select Password Policy
Step 3. Scroll down the Password Policy Settings section and specify Automatic User Account Locking settings
Here, you can specify settings for automatically locking user accounts after repeated failed logins and unlocking it after a fixed time interval.
NOTE: If the automatically unlock time interval is not specified, then the user needs to contact a TopTeam Administrator to unlock his/her account.
Message for automatic locking of account after repeated failed logins is shown to users (TopTeam Web)
NOTE: All TopTeam Web images shown in this article are applicable As Is to TopTeam Desktop App.
Message for account is locked and will be unlocked after the set time interval is shown to users
See Also
Revised: February 1st, 2019