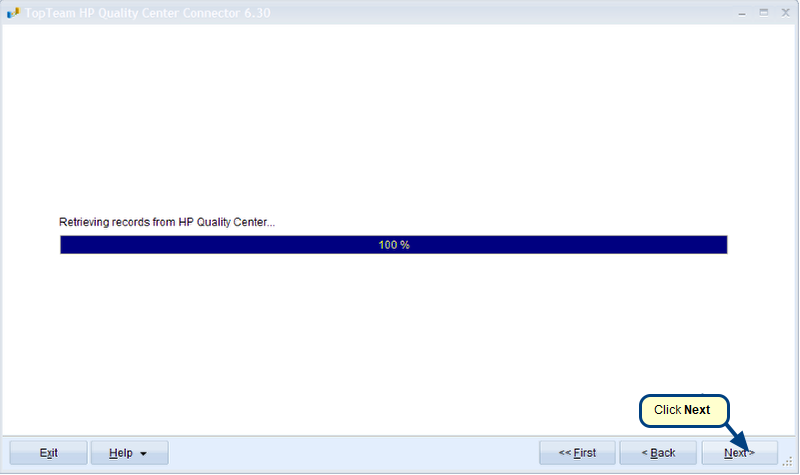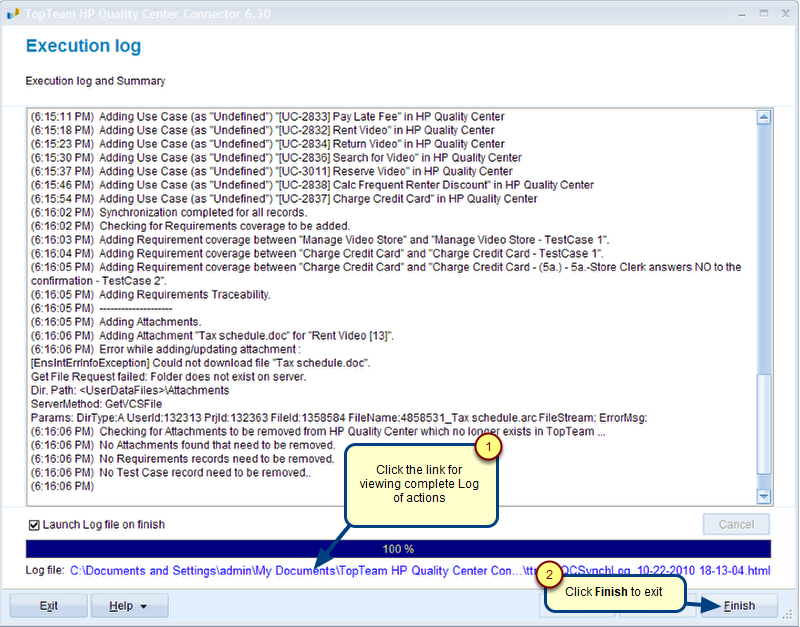Overview
This article describes the steps to import data such as Requirements, Glossary and Traceability Links from CaliberRM into TopTeam repository using the CaliberRM Importer wizard.
Who should read this?
- TopTeam Users
Prerequisites
- You must be a team member in the TopTeam Project into which you want to import the data from CaliberRM.
- You must have sufficient permissions to create Requirements, Glossary and Traceability Links in the TopTeam Project, to import them from CaliberRM.
Step 1. Start the CaliberRM Importer wizard
Step 2. Login to TopTeam CaliberRM Importer
Step 3. Connect to Caliber RM Server
Step 4. Select a CaliberRM Project from the drop-down menu options
Select a CaliberRM Project from which you wish to import the data into TopTeam.
Step 5. Select a CaliberRM Baseline from the drop-down menu options
Select a CaliberRM Baseline from which you wish to import the data into TopTeam.
Step 6. Select a TopTeam Project from the drop-down menu options
Select a TopTeam Project you wish to import the data into.
Step 7. Specify the data that you want to import – Requirements, Traceability Links and/or Glossary
Step 8. Select a destination TopTeam Requirements Document that you want to import the data into
Select an existing Requirements Document in TopTeam to import the data into.
NOTE: You can also create a new Requirements Document in TopTeam Desktop App and select it here.
Step 9. Select CaliberRM Requirement Types to map with corresponding TopTeam Record Types
Step 10. Map CaliberRM Attributes to TopTeam Fields
Step 11. Map CaliberRM Glossary Terms to TopTeam Categories
Step 12. Confirm the direction of Trace Links
Step 13. Verify the actions to be executed during synchronization
NOTE: You can also click the Back button if you wish to modify any previous action.
Step 14. Click Finish to close the wizard
The data is successfully imported into TopTeam
Revised: Feb 25th, 2016