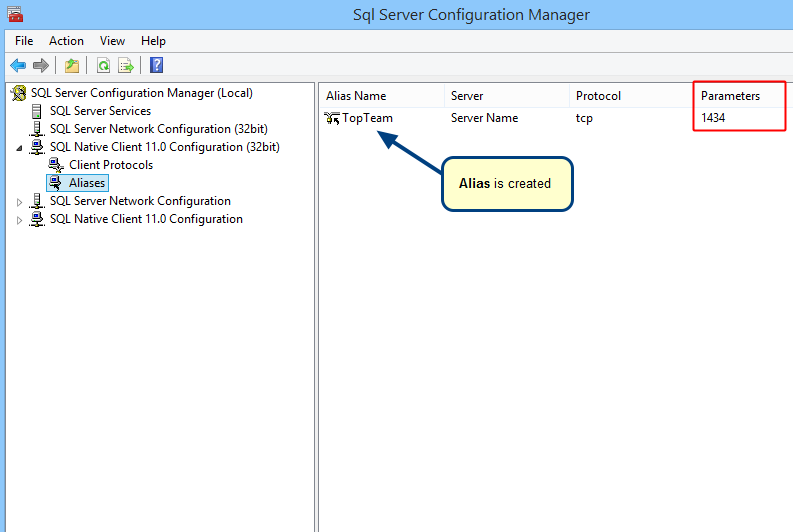Background
TechnoSolutions’ products TopTeam(TM), Visual Use Case(TM), etc. store repository artifacts in a database. You can use Microsoft SQL Server, Oracle or Firebird Open Source databases to host this repository.
Overview
This article explains how to migrate data repository from one database type to another database type.
For example, you can migrate data repository from Firebird DB (Database) to Microsoft SQL Server DB, from Firebird DB to Oracle DB, etc.
Who should read this?
- TopTeam or Visual Use Case Administrators
- IT Support
- Database Administrators
Process Overview
- Export data from existing database using the Export utility provided by TechnoSolutions.
- Perform a new installation of TopTeam Application Server (or Visual Use Case Application Server) for the new database type.
- Import data from Step 1 into the new database using the Import utility provided by TechnoSolutions.
- Move “User Data Files” from existing Application Server to the corresponding folder of the new Application Server.
Preparations
1. Ensure that TechnoSolutions’ Export utility for the existing database type is downloaded from the TechnoSolutions Customer Portal (access to Customer Portal is available only to licensed customers) and is available for use.
2. Ensure that TechnoSolutions’ Import utility for the new database type is downloaded from the TechnoSolutions Customer Portal (access to Customer Portal is available only to licensed customers) and is available for use.
3. The TopTeam Application Server installer for the new database type (unless this is already installed).
Refer to the following appropriate article for TopTeam Application Server:
a. Firebird – Installing TopTeam Application Server for Firebird
b. Oracle – Installing TopTeam Application Server for Oracle
c. SQL Server – Installing TopTeam Application Server for SQL Server
4. License Key and License Files for the new database type (Each database type requires a different set of Keys and Files for TopTeam or Visual Use Case).
Refer to the article How to register and load License Files in TopTeam using Management Console.
5. Username and Password to access the repository schema in the existing database (so that the Export utility can connect to the current database).
6. Username and Password to access the repository schema in the new database (so that the Import utility can connect to the new database).
TechnoSolutions repository Import/Export utilities and Application Server installers are available from the TechnoSolutions Customer Portal (access to Customer Portal is available only to licensed customers).
Step 1. Install new TopTeam Application Server
Install new TopTeam Application Server and DB Schema on the new (destination) database and apply the license keys.
Refer to the following related articles:
- Installing TopTeam Application Server for Firebird
- Installing TopTeam Application Server for Oracle
- Installing TopTeam Application Server for SQL Server
- How to register and load License Files in TopTeam using Management Console
For example: If you are moving from Firebird to MS SQL Server, you would install TopTeam/Visual Use Case Application Server for MS SQL Server.
NOTE:
- There is NO need to configure users and other application configuration on the new destination database. When you migrate from the existing database, all data, configuration settings etc. will be carried over and ANY repository related data in the new (destination) database will be overwritten.
- The Repository DB Schema version of the existing database must match the DB Schema version of the new database. Repository Schema versions are specified as 3.2, 4.8, etc.
Step 2. Export data from existing database
Follow these steps to export repository data from the existing database:
1. Stop and exit from existing TopTeam Application Server.
2. Download the TopTeam Export/Import utility corresponding to the existing database.
For example: If you are moving from Firebird to MS SQL Server, your existing database is Firebird. You then need the TopTeam Firebird Database Export/Import utility.
For Firebird – Use Username and Password as sysdba and masterkey
3. Run the Export/Import utility on the computer where the database is running, choose the option to Export data.
This will export the TopTeam/Visual Use Case data into a number of intermediate files.
Step 3. Migrate data
1. If moving to a new computer, copy the exported data files (generated in Step 2. above) to the new computer.
2. Copy “User Data Files” to the corresponding location of the new Application Server.
The default location of the User Data Files is:
C:\Program Files\TechnoSolutions TopTeam\Application Server for <>\User Data Files
C:\Program Files\TechnoSolutions TopTeam\Application Server for <>\User Data Files – Sample
Step 4. Run the Import utility to import data into the new database
1. Stop and exit from the new TopTeam Application Server, if running.
(i.e. Ensure that the new TopTeam Application Server is NOT running).
2. Download the TopTeam Export/Import utility corresponding to your destination database. (Download the Export/Import utility from the TechnoSolutions Customer Portal).
For example: If you are moving from Firebird to MS SQL Server, your target database is SQL Server, so you would need the TopTeam SQL Server Database Export/Import utility.
NOTE: You will need a valid Username and Password for SQL Server.
Refer to these articles:
- Importing previously exported repository data into Oracle Server Database step_by_step
- Importing previously exported repository data into SQL Server Database step by step
3. Run the Export/Import utility on the same computer on which the database is running. Choose the option to Import data.
4. Restart TopTeam/Visual Use Case Application Server.
IMPORTANT:
- You need to optimize the database that has been created/migrated to ensure proper performance. Refer to the article Tuning TopTeam Database Performance.
- Run “Resync Tab-indicators” from Desktop App to resynchronize tab indicators throughout the system.
Step 5. Run “Resync Tab-indicators” from Desktop App
See Also
Revised: September 8th, 2016