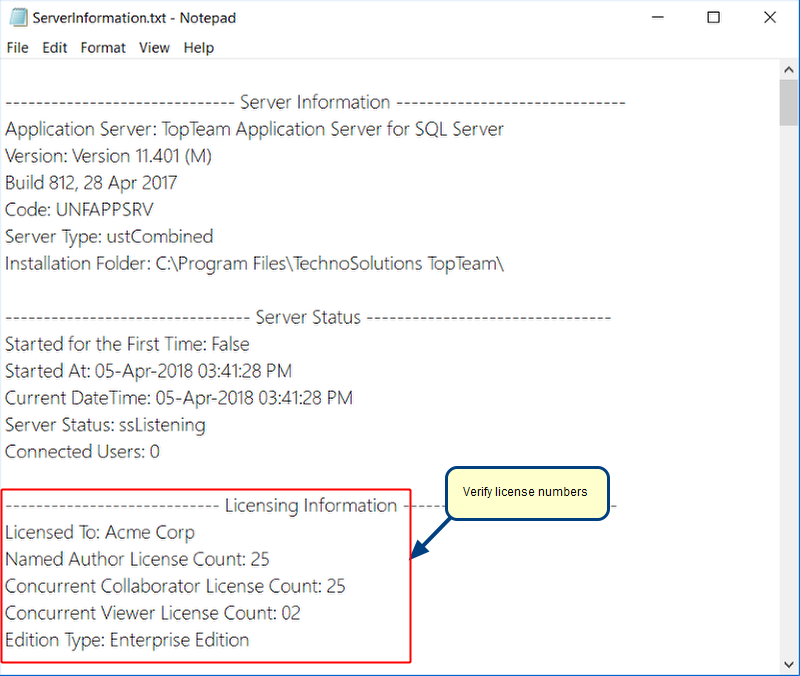Overview
If you have a problem connecting TopTeam Desktop App to TopTeam Application Server, you may see an error message “Unable to connect to the server due to following socket error: Connection refused”. This may occur if the Connection Profile settings are not configured correctly, TopTeam Application Server has not started or is not available at the specified port, etc.
This article describes how to identify different reasons and their possible solutions to troubleshoot the problem of connectivity between TopTeam Desktop App and TopTeam Application Server.
Who should read this?
- TopTeam Administrators
- TopTeam Users
Troubleshooting
The error message “Unable to connect to the server due to following socket error: Connection refused” is shown if any of the following conditions is true:
1. TopTeam Application Server is not running/started (hence it is unable to respond to TopTeam Desktop App’s request). If multiple users are unable to login, it is likely that this condition is not an issue unless the server has been moved.
2. The Connection Profile defined in TopTeam Desktop App Login dialog box is incorrect, i.e. it doesn’t have the correct information (server address, port, compression, etc.). It is a Connection Profile definition issue.
3. TopTeam Desktop App is unable to find an unobstructed network path to the server computer (for the required TopTeam TCP/IP port), i.e. it is a network issue.
Step 1. TopTeam Application Server is not running/started
Step 1.1. Ensure and verify that TopTeam Application Server is running
Perform this step on the computer on which TopTeam Application Server is running.
For more information on if Server is running/stopped, refer to the article Determining the running status of TopTeam Application Server and its Utility Services when Application Server is installed as a Windows Service.
Step 1.2. Ensure and verify that TopTeam Desktop App can connect to TopTeam Application Server
Ensure and verify that TopTeam Application Sever is accepting client’s (TopTeam Desktop App) request ON THE SERVER COMPUTER ITSELF. This will establish that the Server is running and can accept logins from TopTeam Desktop App on that same computer. (If you don’t have TopTeam Desktop App installed on the server computer, you must first install it there).
If you are unable to establish this login on the server computer, ensure that:
a. The Server is running. If you are enable to log into TopTeam Application Server on the server computer, refer to the step 1.1. (above).
b. TopTeam Desktop App Login dialog box is using the correct Connection Profile parameters. Refer to the step 2. (below).
c. No firewall/antivirus is blocking this connection on the server computer. Check the firewall or contact your System Administrator.
2. Verify Connection Profile settings
Step 2.1. Verify Connection Profile
Perform this step on a user’s/client computer. On the user’s/client computer:
1. Start TopTeam Desktop App. If you are doing this for the first time, refer to the article Logging into TopTeam for the first time using TopTeam Desktop App for more information.
2. In the Login dialog box, ensure that the Connection Profile is pointing to the correct server computer Address, Port and has the same Compression Settings as TopTeam Application Server (by default, Compression is ON and Port is 7100). For more information on Connection Profiles, refer to the article Defining TopTeam Desktop App Connection Profile for accessing TopTeam repository using TCP/IP Protocol.
Step 2.2. Run TopTeam Desktop App on a user’s/client computer
On the user’s/client computer using TopTeam Desktop App, try connecting to TopTeam Application Server. If you are unable to connect from the user’s/client computer, but were able to log into TopTeam Application Server in the Step 1.2. (above):
a. Re-verify that the Connection Profile parameters are correct.
If you are using HTTP Protocol, ensure that TopTeam HTTP DLL is correctly configured and working. For more information, refer to the article How to verify whether TopTeam HTTP DLL has been installed properly.
b. Ensure that the network path is unobstructed.
Step 2.3. If you’ve tried the steps above and still can’t connect from your computer, verify whether the network path is unobstructed or not
It is likely that the network path is blocked:
i. Either by a Firewall or an Antivirus on the client computer.
or
ii. A Firewall on the server computer.
or
iii. Another network issue (network firewall, security issues, server machine not accessible, etc.)
Contact your administrator to resolve the problem related to your network.
If you are still unable to connect to TopTeam Application Server, contact TechnoSolutions.
Revised: May 24th, 2018