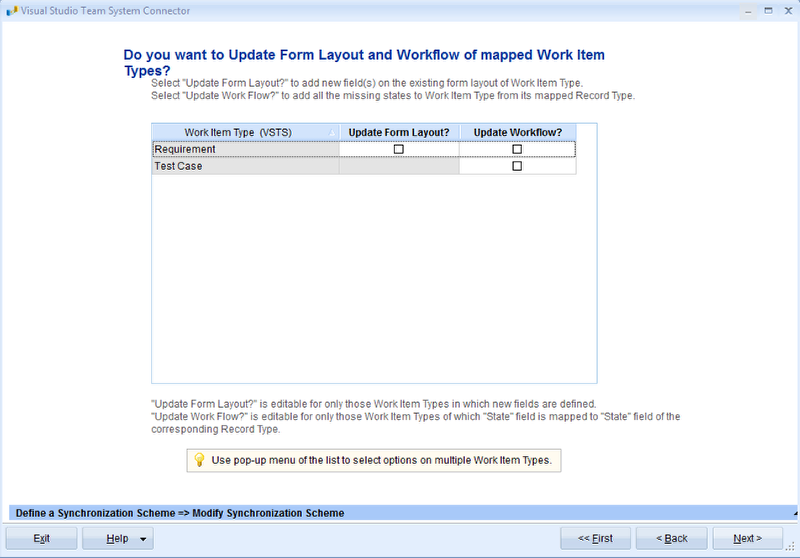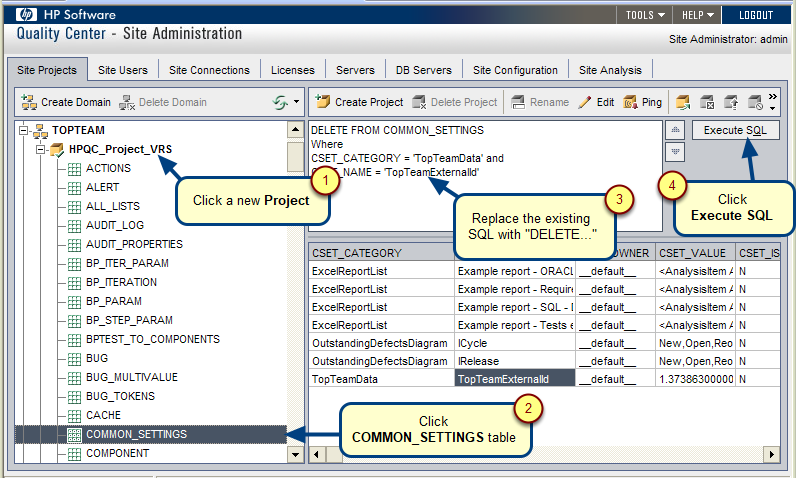Overview
TopTeam Outlook Add-In helps you add records from Microsoft Outlook to your TopTeam repository.
This article describes the process for installing TopTeam Outlook Add-In in Microsoft Outlook.
After installation, TopTeam Outlook Add-In will always be available whenever you open Microsoft Outlook.
Who should read this?
- TopTeam Users
Step 1. Download and double-click TopTeam Outlook Add-In installer file
This file should be downloaded from TechnoSolutions Customer Portal link provided to you by TechnoSolutions Support.
Step 2. TopTeam Outlook Add-In Setup Wizard opens
Step 3. Choose I accept the agreement
Step 4. Specify destination location for installation (optional)
NOTE: This path is populated with the default location however, you can click Change Folder… to specify a location of your choice.
Step 4.1. Select a folder to specify the location of your choice
Step 5. Folder is specified, click Next
Step 6. Click Install to begin installation
Step 7. Click Finish to exit the wizard
TopTeam Outlook Add-In is installed on your system.
Step 8. Open Microsoft Outlook, TopTeam tab appears
Or, select the text that you want to add as a new TopTeam record and right-click
IMPORTANT: In some cases after the installation finishes, TopTeam tab does not appear in Outlook. In such a case, you need to perform the following steps to enable TopTeam Outlook Add-In.
Step 1. Open your Microsoft Outlook and go to File tab
Step 2. Click Options
Step 3. Select TechnoSolutions TopTeam Outlook Add-In from the Add-Ins list
Step 4. Enable TechnoSolutions TopTeam Outlook Add-In checkbox
Revised: May 8th, 2018