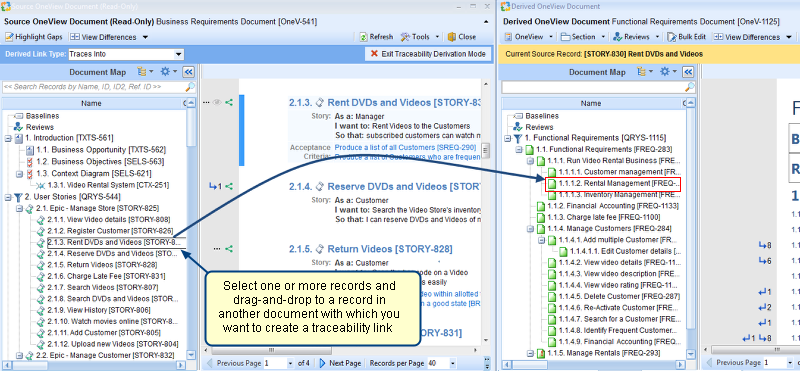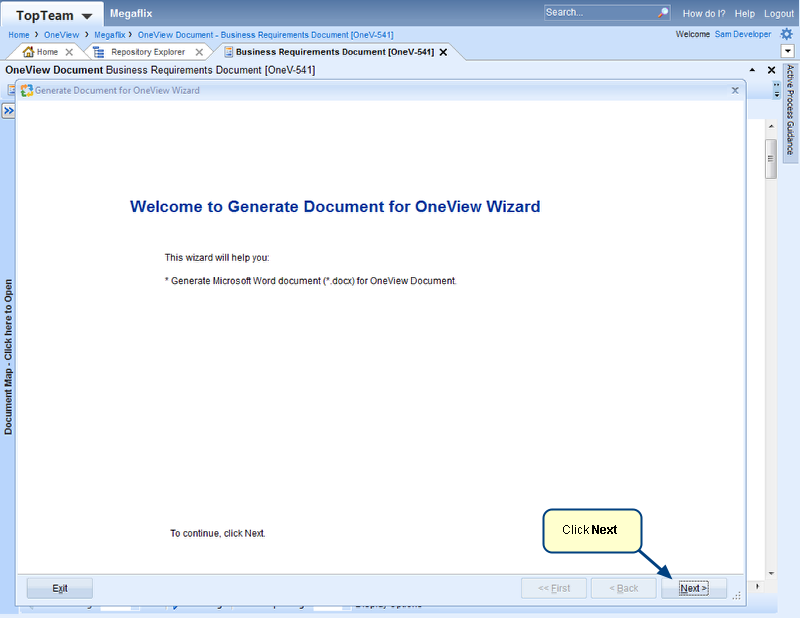Overview
You can quickly create a OneView Document within the same or a different project by cloning an existing OneView Document.
This article explains various methods to create a clone of an existing OneView Document.
- From OneView Document
- From Repository Explorer
- From OneView Document record editor
Cloning is performed by Clone OneView Document Wizard. This document will first explain the opening of this wizard from the mentioned interfaces followed by the working of this wizard.
Who should read this?
- TopTeam Users
1. Opening the clone wizard from OneView Document
After this step, the clone wizard will open.
2. Opening the clone wizard from Repository Explorer
Step 2.1. Select OneView Documents record type
Step 2.2. Create OneView Document Wizard opens
Step 2.3. Choose the option to clone an existing OneView Document
After this step, the clone wizard will open.
3. Opening the clone wizard from OneView Document record editor
After this step, the clone wizard will open as shown below.
4. Working of the clone wizard
Step 4.1. On the second page of the wizard, select the OneView Document that you want to clone
Step 4.2. Specify a location where you want to create the cloned OneView Document
Create child folder – This action will let you create a child folder of the project in which the cloned OneView Document will be created.
Step 4.3. Specify whether you want to clone only Sections / Layouts or Sections / Layouts with data
The Copy Sections / Layout only option will also let you specify whether you want to copy section description.
Step 4.4. Specify a name for the new OneView Document
Step 4.5. Newly created OneView Document opens
See Also
If you want to link the Requirements sections of the cloned OneView Document to a new Requirements Document that is similar to the Requirements Document linked to the source OneView, refer to the article How to clone a OneView Document along with corresponding Requirements Document from another Project.
Revised: March 26th, 2019