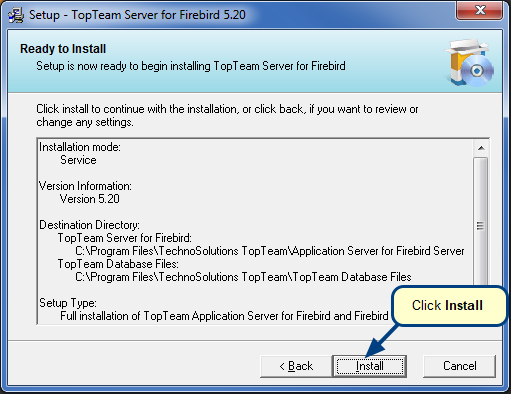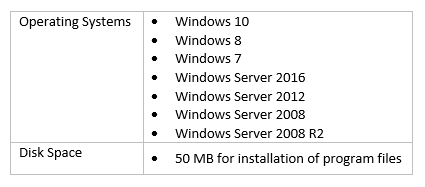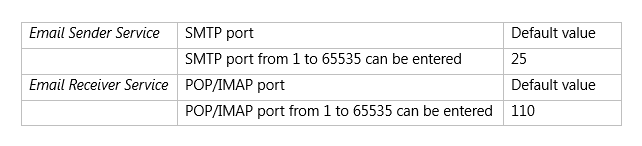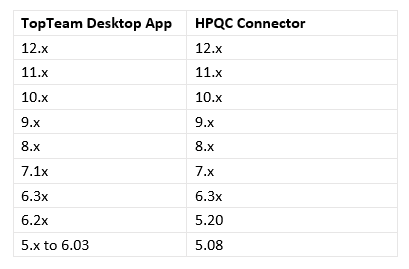Overview
Whenever there is a newer version of TopTeam App, its package should be deployed to TopTeam App Distribution Website for automatic distribution of this update to TopTeam users in your organization. As soon as the newer version becomes available, TopTeam App Launcher running on each user’s computer will detect and automatically update TopTeam App to this latest version.
This article explains the steps for deploying a newer version of TopTeam App Distribution Package to TopTeam App Distribution Website created on TopTeam Web Server.
Who should read this?
- TopTeam Administrators
- Windows Administrators
- IT Support
Preparations
- Login to the server computer where TopTeam Web Server is installed.
- Download TopTeamAutoUpdatePkg.zip file from TechnoSolutions Customer Portal (access to Customer Portal is available only to licensed customers) or the link provided to you by TechnoSolutions sales/support department.
.e.g. TopTeamAutoUpdatePkg_DesktopApp_Adv_10.1_MinDB10.0_3June16.zip
The file name format is: TopTeamAutoUpdatePkg_DesktopApp_Adv_<TopTeam Desktop App Version>_MinDB<TopTeam Database Schema Version Required>_<Release Date>.zip
In the example above:
- 10.1 – is the version number of TopTeam Desktop App.
- 10.0 – is the TopTeam Database Schema version required for this version of TopTeam Desktop App.
- 3June16 – is the release date of this TopTeam Desktop App.
Step 1. Open Internet Information Services (IIS), go to “topteamAppDownloads” application and open it in Windows Explorer
Step 2. “TopTeamAppDownloadsSetup” folder opens, double-click “apps” folder
Step 3. “apps” folder opens, double-click “DesktopApp” folder
“DesktopApp” folder opens
Step 4. Extract the contents of TopTeamAutoUpdatePkg.zip file for Desktop App into a temporary location
Step 5. Paste the extracted contents in “DesktopApp” folder
Step 5.1. The system will prompt to replace Install.cnf file, select the option to replace this file
Extracted contents are pasted in “DesktopApp” folder
Step 6. Go to a client machine and double-click TopTeam App shortcut on it
Step 7. Automatic update of TopTeam App begins
After the download is complete, TopTeam App Launcher will automatically install and launch the newer version of TopTeam App.
NOTE: TopTeam App Launcher checks and downloads a new version of TopTeam App only for the first time, when user launches TopTeam App, effectively once in a day. You will have to manually delete “%AppData%\TopTeam Web Apps\DesktopApp\Launcher\Update.ini” if automatic update does not work, after publishing a new version of TopTeam App.
See Also
Revised: May 25th, 2018