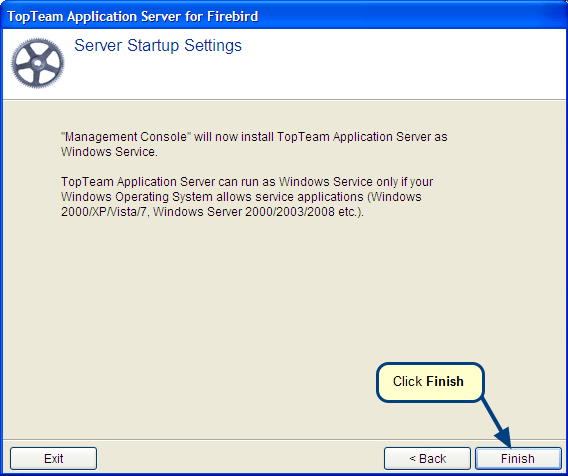Overview
There may come a time when it is necessary for you to move your TopTeam Application Server to a different computer. Here are some reasons why you might do so:
- You may want to switch to a high-end server to support more TopTeam users.
- You may have to upgrade your TopTeam license to an Advanced or Enterprise license.
- The Operating System has crashed on the computer on which TopTeam Application Server was running earlier.
This article explains how to migrate TopTeam Application Server for SQL Server from one computer to another.
Who should read this?
- TopTeam Server Administrators
- Database Administrators
Step 1. Locate User Data Files Folder
NOTE: The default location of this folder is:
C:\Program Files\TechnoSolutions TopTeam\Application Server for SQL Server\User Data Files\
You will find the above controls on Management Console for TopTeam Application Server or TopTeam Application Server, if it is running as an application.
Step 2. IMPORTANT: Stop TopTeam Application Server and TopTeam Web Server
Stop ALL access to TopTeam Database.
Upgrading TopTeam Database while users are editing it may cause data errors.
1. Stop TopTeam Application Server
If your TopTeam Application Server is running as a Windows Service, refer to the article How to start and stop TopTeam Application Server Service using Management Console.
If your TopTeam Application Server is installed as a Windows Application, refer to the article How to start and stop TopTeam Application Server when running as a Windows Application.
2. Stop TopTeam Web Server
If you are using TopTeam Web IIS ISAPI Edition, refer to the article How to start and stop TopTeam Web web site on IIS (version 7.x and below).
If you are using TopTeam Web Service Edition, refer to the article How to start and stop TopTeam Web Server – Service using Management Console.
Step 3. Take a backup of the "User Data Files" folder on Application Server
NOTE: Your actual folder path may be different if you chose a different destination folder during installation.
Step 4. Take a backup of the "TopTeamAppServer.ini" file in the Application Server folder
You will find this file in the marked folder.
Step 5. Run the TopTeam Application Server installer on the new computer
Choose the option as shown in the screenshot.
We are migrating TopTeam Application Server to a different computer so there is no need to install the database, as we will be connecting to the same database that you were using till now.
Do you also want to migrate TopTeam SQL Server Database Schema to a different computer?
Refer to the article Migrate TopTeam Database Schema from one SQL Server instance to another.
Step 6. After installing the TopTeam Application Server Configuration Wizard will automatically start. Exit from the Wizard.
We will be performing this configuration once we are done with the following settings.
Exit from Application Server.
Step 7. Take a backup of the newly installed TopTeam Application Server’s "User Data Files Folder"
This is optional. If you are not connected to the new instance of TopTeam Application Server installation, there is no need to take a backup.
Step 8. Copy the backed up contents of the "User Data Files Folder" to the corresponding folder of the newly installed TopTeam Application Server
Step 9. Copy the backed up file "TopTeamAppServer.ini" into the new location of the TopTeam Application Server folder
Step 10. Run TopTeam Application Server
TopTeam Application Server will not be in listening mode, as we have not yet set the Database Schema to which it should connect.
Step 11. Ensure that the settings are migrated correctly for User DB Schema
The connection parameters should be the same as those you were using in the earlier installation of TopTeam Application Server.
If you have migrated TopTeam SQL Server Database Schema to a different server, specify credentials of that SQL Server instance.
Step 12. Ensure that the settings are migrated correctly for Sample DB Schema
Step 13. Ensure that the settings are migrated correctly for Email and Indexer as you were using in your earlier installation
Step 14. Start TopTeam Application Server
You are now connected to the same database that you were using with the earlier TopTeam Application Server installation.
The “User Data Files Folder” is also replaced from the earlier installation.
Step 15. Verify whether or not Server has fully migrated
Run Desktop App and connect to TopTeam Application Server.
TopTeam Desktop App login should have the correct IP address and Port where the new TopTeam Application Server is running.
- Verify that you are able to download attachments that you have added to repository Objects.
- Verify that you are able to download documents that you have added in repository.
- Verify that you are receiving email notifications.
- Verify that search is returning correct results in Desktop App, especially for the new records that are added after migrating to new TopTeam Application Server.
Revised: May 3rd, 2018