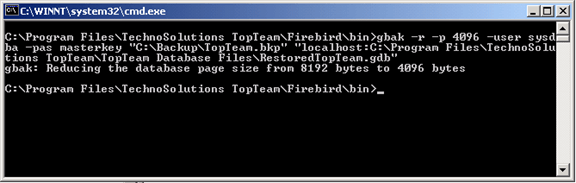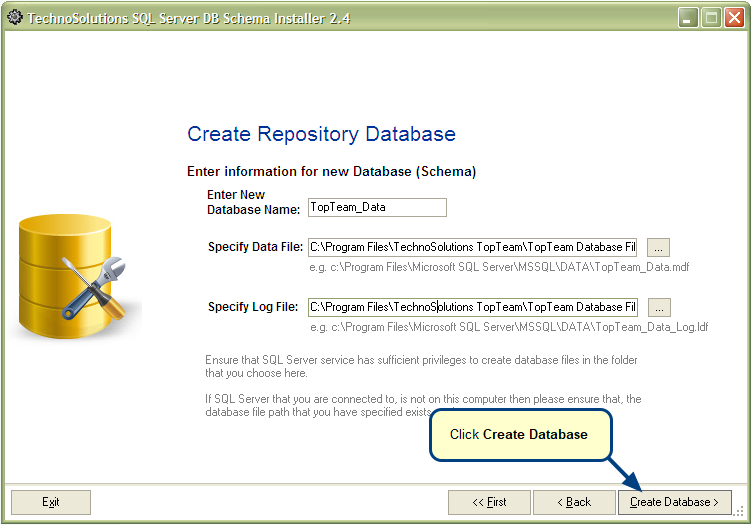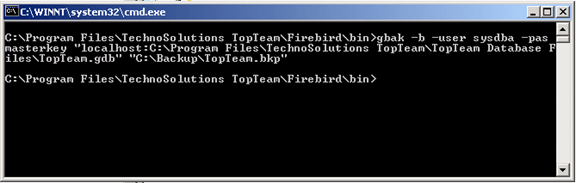Overview
TopTeam and Visual Use Case repository data can be exported from Firebird Database to migrate the repository to SQL Server or Oracle databases. All data including, projects, requirements, use cases, other repository objects, trace relationships, tracking items, user accounts, security and workflow configuration, etc. are exported from the repository database.
NOTE: This export utility should NOT be used for the purpose of taking regular day-to-day database backups. For taking regular database backups, use the native database utilities supplied with the database.
This article describes the step-by-step procedure for exporting repository data from Firebird Database using TechnoSolutions’ Import/Export utility.
Who should read this?
- TopTeam Administrators
- Visual Use Case Administrators
- System Administrators
- IT Support
- Database Administrators
Process Concept Diagram
Preparations
You need to have the following in order to successfully export data from Firebird Database.
1. Username and Password for Firebird Database (for the repository database: TopTeam.gdb).
The default Username and Password for Firebird Database is sysdba and masterkey.
2. The TechnoSolutions Firebird Import/Export utility available to you.
Or,
Username and Password for the TechnoSolutions Customer Portal (access to Customer Portal is available only to licensed customers) in order to download the Import/Export utility.
3. Ensure that the Import/Export utility has the DB Schema version compatibility with your existing repository DB Schema.
The Import/Export utility name has its DB Schema compatibility range.
For example; ImpExp2.09_DBVer_5.0-BatchSize50_IBEmbedded1.5.2-14Jul2010.zip file indicates that it is compatible with ALL DB Schema versions between 2.09 and 5.0.
Step 1. Download the Import/Export utility
Download the Import/Export utility from the TechnoSolutions Customer Portal (access to Customer Portal is available only to licensed customers) for repository Firebird Database .
Step 2. Unzip this file into an empty folder
Unzip this file into an empty folder.
Step 3. Stop all running instances of TopTeam Application Server and TopTeam Web Application Server
Before exporting TopTeam Database, stop TopTeam Application Server and TopTeam Web Server.
Users of TopTeam will not be able to connect to TopTeam repository during the export of TopTeam Database.
- Refer to the article How to start and stop TopTeam Application Server for the procedure to stop TopTeam Application Server.
- Refer to the article How to start and stop TopTeam Web Server for the procedure to stop TopTeam Web server.
NOTE: Ensure that you have stopped all access to the repository Firebird Database before starting the export.
- Ensure that TopTeam Application Server has been stopped.
- Ensure that TopTeam Web Application Server has been stopped.
Step 4. Run the Export utility
Double-click on the exe file (ImpExp_<<…>>_IBE.exe) to run the utility.
Step 5. Read and choose the I accept… option for the License Agreement
Step 6. Welcome to the Export/Import Wizard
Step 7. Choose Export Data
Step 8. Login to the database
NOTE: In older versions of TopTeam, you may find the database extension as .GDB.
Step 9. Select the destination folder and Filename
Enter the destination folder and Filename for the export file that will be created. We recommend that you use a new “empty folder”.
Ensure that you have sufficient free space on the selected drive for the entire export.
Step 10. View the summary information
Review the summary information and click Export to begin exporting data from the database.
Step 11. Finish the export
Click Finish to exit the utility.
Step 12. Review the Log file
Review the Log file from the Log folder of this utility to ensure that no errors were reported during the export process.
See Also
Revised: September 3rd, 2016