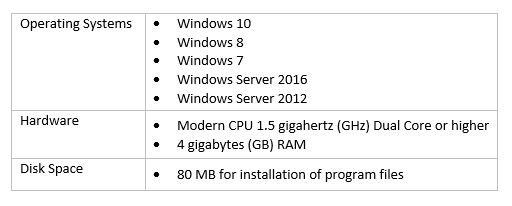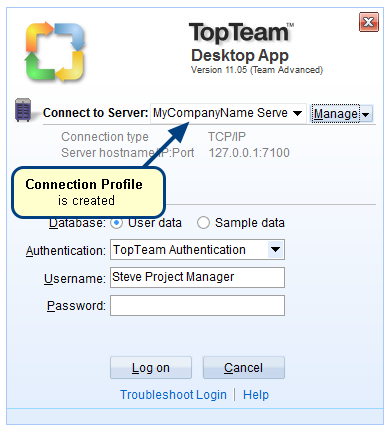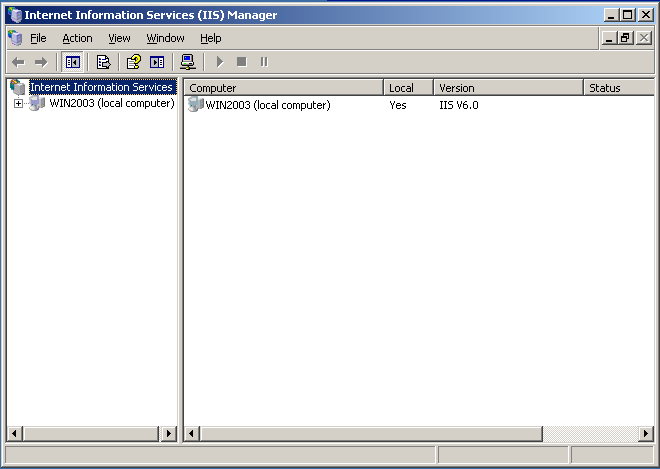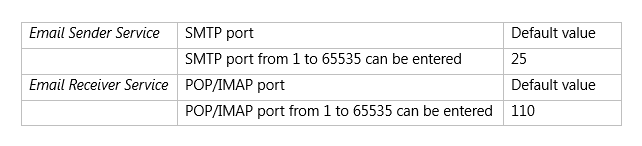Overview
Some TopTeam upgrades require TopTeam Database to be upgraded to support the newest features.
You can upgrade TopTeam Database Schema using the TopTeam Database Schema installer. The TopTeam Database Schema installer can be downloaded from the TechnoSolutions Customer Portal (access to Customer Portal is available only to licensed customers).
This article explains how to upgrade TopTeam Database Schema for SQL Server Database.
Who should read this?
- Database Administrators
- TopTeam or Visual Use Case Administrators
- IT Support
Preparations
1. Backup your existing TopTeam Database Schema before upgrading to the new version. Refer to the article Backup TopTeam SQL Server Database Schema.
To ensure that this backup is reliable, restore this backup and verify if its working.
2. Find the TopTeam Database Schema version currently installed in your organization. Refer to the article How to find TopTeam Database Schema Version.
3. Find the TopTeam Database Schema version required for the new version of TopTeam.
You can get this information from release notes or upgrade instructions for the new release.
You need to upgrade TopTeam Database Schema ONLY IF the database schema version required is greater than what is installed in your organization.
4. Download the SQL Server DB Schema Upgrade installer from TechnoSolutions Customer Portal (access to Customer Portal is available only to licensed customers) or any other links provided to you.
Choose the database schema upgrade installer based on your database type (SQL or Oracle) and the TopTeam Database Schema version required for the new version of TopTeam that you want to upgrade to.
The name of the installer indicates the database type and the database schema version to which it upgrades.
The installer file name is of the format:
TopTeam<Database Type>DBSchemaUpgrade_<Upgrades from Version>_to_<Upgrades To Version>_<Release Date>.exe
E.g. TopTeamSQLDBSchemaUpgrade_2.9_TO_5.0_18Dec09.exe
Here
- SQL – indicates that this installer is for SQL Server Database. Other possible values can be IB for Firebird and Ora for Oracle Database.
- 2.9 – indicates that any TopTeam SQL Server Database Schema which is the same as or greater than version “2.9” can be upgraded using this installer.
- 5.0 – indicates that this installer will upgrade TopTeam Database Schema to version 5.0.
- 18Dec09 – indicates the date on which the installer was released.
You should choose the installer that satisfies the following conditions:
- the <Database type> of the installer should be SQL.
- the <Upgrades from Version> should be the same as or smaller than the TopTeam Database Schema version currently installed in your organization
- the <Upgrades to Version> should be the same as the TopTeam Database Schema version that you want to upgrade to.
For example, if you want to upgrade your TopTeam Database to version 5.4 and the TopTeam Database Schema version currently installed in your organization is 3.9, then choose the installer which has SQL as <database type>, <Upgrades from Version> is smaller than or the same as 3.9 and <Upgrades to Version> is 5.4, in its name.
E.g. TopTeamSQLDbSchemaUpgrade_2.9_to_5.4_<Any Release Date>.exe
5. Identify “SQL Server Database for TopTeam” and ensure that you are able to connect to SQL Server Database from the computer where you will be running the upgrade installer.
You should know in which database of SQL Server and TopTeam Database is stored and the credentials (username, password and server) required to connect to it. If you want to use Windows Authentication, ensure that the current Windows user account has privileges to connect to TopTeam Database on SQL Server. It’s recommended that you use the same database user credentials that you are currently using in TopTeam Application Server to connect to SQL Server.
Verify that you are able to connect to TopTeam Database in SQL Server using SQL Server Management Studio on the computer where you intend to run the installer.
Prerequisites
1. All TopTeam Database objects must belong to a single TopTeam Database Schema.
The SQL Server user who is upgrading TopTeam Database Schema must have the default schema the same as the schema of the existing TopTeam Database objects.
2. Default language of this database user should be US_ ENGLISH.
If the default language is different, the TopTeam Database Schema Upgrade installer will change it to US_ENGLISH during installation.
It is restored back to the original language after successfully completing the installation.
3. The computer from where you want to run the TopTeam Database Schema installer must have MDAC (Microsoft Data Access Components) version 2.8 or above. Usually the best computer to run the DB Schema installer is the computer on which TopTeam Application Server is installed. You can verify that you are able to connect to TopTeam Database in SQL Server using SQL Server Management Studio on the computer where you intend to run the installer.
IMPORTANT: STOP TopTeam Application Server and TopTeam Web Server
Stop ALL access to TopTeam Database.
Upgrading TopTeam Database while the database is being accessed can cause data inconsistencies.
1. Stop TopTeam Application Server
If your TopTeam Application Server is running as a Windows Service, refer to the article How to start and stop TopTeam Application Server Service using Management Console.
If your TopTeam Application Server is installed as a Windows Application, refer to the article How to start and stop TopTeam Application Server when installed as a Windows Application.
2. Stop TopTeam Web Server
If you are using TopTeam Web IIS ISAPI Edition, refer to the article How to start and stop TopTeam Web web site on IIS (version 7.x and below).
If you are using TopTeam Web Service Edition, refer to the article How to start and stop TopTeam Web Service.
Step 1. Run the Database Schema Upgrade installer
Step 2. Read and accept the License Agreement
Step 3. Click Next to run the TopTeam Database Schema Upgrade wizard
Step 4. The SQL Server DB Schema Installer wizard appears
Step 5. Backup TopTeam Database before upgrading
It is highly recommended that you backup your TopTeam Database before upgrading. To ensure that this backup is reliable, restore this backup and verify if its working.
Step 6. Connect to SQL Server
Enter the login and network information for your Microsoft SQL Server.
NOTE: If the servers do not automatically populate the drop-down list or if you see an “Unable To Enumerate Servers” error, enter the address of the server followed by a backslash (\) and then the SQL Server instance name.
Example: companysqlserver\sqlexpress
Step 7. Specify which TopTeam Database Schema you want to upgrade
Usually there are two TopTeam Database Schemas:
1. User Database
2. Sample Database
Select the TopTeam Database Schema that you want to upgrade.
You can upgrade only one database schema at a time. To upgrade the other database schema you need to run the TopTeam Database Schema Upgrade installer again.
The following message appears if the default schema of the logged-in user is different from the schema in which previously database objects were created
Please confirm from your TopTeam Database Administrator or TechnoSolutions if you can proceed with the upgrade.
Step 8. View Scripts (Optional)
If you want to review the SQL commands in the upgrade, you can view them in this step.
Step 9. Run TopTeam Database Schema upgrade
Review the Summary and click Install.
Step 10. Upgrading your TopTeam Database on SQL Server
Step 11. Installation is completed
You have successfully upgraded TopTeam Database Schema.
Click Finish to exit the wizard.
In case you encounter any errors during installation, you can restore TopTeam Database using the backup file and send the log file to TechnoSolutions Support for investigation.
Log File
The Log File is created in the following folder:
C:\…\My Documents\TechnoSolutions\DB Schema Installer
In case you face any difficulty in upgrading TopTeam Database, TopTeam support will need this Log File to analyze the problem.
Keep a backup of this file for future reference.
Important
You need to optimize the server database that has been created/migrated to ensure proper performance. Refer to the article Tuning TopTeam Database Performance.
See Also
Revised: July 2nd, 2021