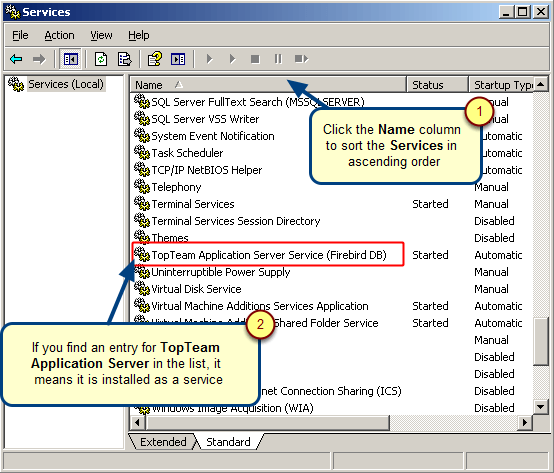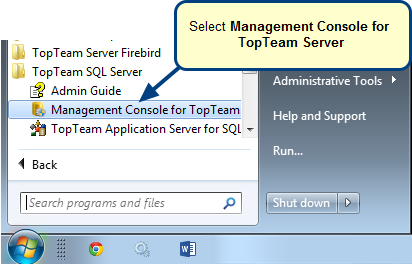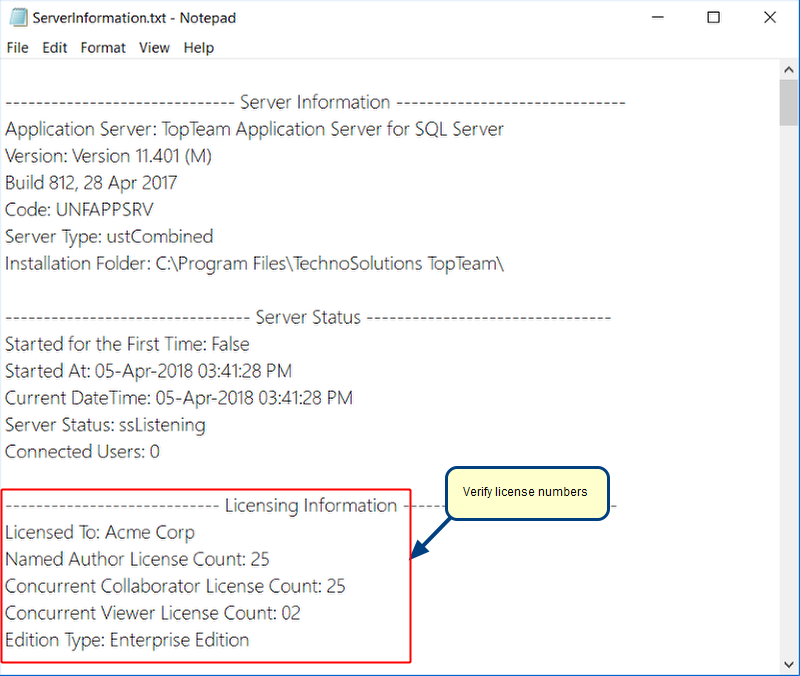Overview
TopTeam Server Configuration Wizard helps you quickly configure the basic settings of TopTeam Application Server that are required to start the server.
TopTeam Server Configuration Wizard appears in these two instances:
1. Automatically after first installation
2. Started manually
This article explains how to use the Configuration Wizard to specify basic configuration settings of TopTeam Application Server.
To fully configure TopTeam Application Server, refer to the article Configuring basic TopTeam Application Server settings using Management Console.
Who should read this?
- TopTeam Administrators
- System Administrators/IT Support
Prerequisites
- Ensure that you have logged in as a Windows Administrator on the computer on which TopTeam Application Server is installed. This is required to install TopTeam Application Server as a Windows Service.
Step 1. Start TopTeam Server Configuration Wizard
First Time Installation:
TopTeam Server Configuration Wizard will automatically start after the first installation.
Manually starting the Wizard:
- How to run Management Console for TopTeam Application Server.
- Go to the Help tab.
- Click the Click to start Application Server Configuration Wizard button.
If this button is disabled, ensure the following:
- If TopTeam Application Server is running as a Windows Application, shut down TopTeam Application Server completely.
- If TopTeam Application Server is installed as a Windows Service, stop TopTeam Application Service, if already running.
Step 2. TopTeam Server Configuration Wizard starts
Step 3. Specify Server Network Settings
1. Specify the Name for your TopTeam Application Server. It will help you identify the server you are connected to in multiple server deployments.
2. Specify Port on which TopTeam Application Server should listen to.
Port number must be unique and not be shared with any other applications.
IMPORTANT: Ensure that the Port number on which TopTeam Application Server will listen to is not blocked by a firewall or any other similar application.
Consult and confirm with your IT Support or Network Administrators.
3. Click Next to proceed.
Step 4. Specify Database Connection Settings
Specify settings for connecting to TopTeam Database Schema.
This page will be different for Firebird, Oracle and SQL Server databases.
If TopTeam Application Server is running on the same computer, Management Console will automatically pickup the database settings.
Refer one of the steps below based on the database server you are using.
Firebird Database Connection Settings
1. Specify Database Connection Settings
- Specify Database User Name and Password. By default, Firebird engine shipped with the TopTeam Application Server installer has username as sysdba and password as masterkey. If you have changed the database password while installation, specify the new database password.
- Choose TopTeam User Database. There are usually two TopTeam databases installed during installation. These are TopTeam User Database and TopTeam Sample Database. You need to select alias of TopTeam User Database from the drop-down list box.
If TopTeam database was installed on the same computer on which TopTeam Application Server is installed, TopTeam Application Server Configuration Wizard will automatically pickup up the correct database.
If the drop-down list does not show any database, click Define… to specify the path of TopTeam User Database.
2. Click Test Connection to verify the connectivity to database using the connection settings specified.
If database connection test fails, please re-verify the database connection settings.
3. Click Next to proceed.
Oracle Database Connection Settings
1. Specify Database Connection Settings
- Specify Oracle Database Username and Password.
- Choose the Oracle Database Server. If the Database drop-down list does not have the database name you are looking for, you can directly enter the name of the database.
Consult your Database Administrator to get the above information.
2. Click Test Connection to verify the connection to Oracle database using the credentials specified in this page.
If database connection test fails, please re-verify the database connection settings.
Verify that you are able to connect to the TopTeam database schema using the same database connection settings from this computer, through other oracle utilities such as SQL* Plus.
3. Click Next to proceed.
SQL Server Database Connection Settings
1. Specify Database Connection Settings
- Specify whether you want to use SQL Server’s Native Authentication or Windows Authentication for connecting to database. We recommend that you use Native Authentication.
- Specify the Database Username and Password. This is not required if you are using Windows Authentication.
- Specify the name of the TopTeam User Database.
- Specify the SQL Server instance to use.
- Click Populate Servers to load all the SQL Server instances available on your local network. If you are not finding the required SQL Server instance, you can directly enter the name of the SQL Server instance.
2. Click Test Connection to verify the database connection using the connection settings specified on this page.
If database connection test fails, please re-verify the database connection settings.
Verify that using the same database settings you are able to connect to the TopTeam database from this computer, using utilities such as SQL Management Studio.
3. Click Next to proceed.
IMPORTANT: If you have decided to use Windows Authentication to connect to SQL Server
If you want to use Windows Authentication ensure that the System User of the computer on which TopTeam Application Server is running can connect to the TopTeam Database. This is because when TopTeam Application Server runs as a Windows Service, it runs using credentials of the System User of this computer.
Clicking Test Connection will verify the connection settings using the credentials of logged in Windows User. A successful connection does not guarantee that TopTeam Application Server Service will also be able to connect to the SQL Server. We recommend you to consult your database administrator and ensure that the System User of computer on which TopTeam Application Server has been installed has access to TopTeam Databases on SQL Server.
You can also change the Windows User credentials that should be used to run TopTeam Application Server Service using Windows Service Manager. This topic is not in the scope of this article.
Step 5. Specify User Data Files Folder Settings
Specify the folder in which the Application Server should store all the User Data Files such as Attachments, Documents, Doc Processor Templates, etc.
IMPORTANT:
- Ensure that there is enough disk space to store files are per your usage. If you are evaluating TopTeam, you can start with 100 MB of free disk space. For production usage, we recommend you to have at least 500 MB of free disk space for storing User Data files. You can change this setting any time in future by moving the entire folder to another location.
- If you have selected a folder on a shared or network drive, ensure that this folder is always accessible to TopTeam Application Server Windows Service. When TopTeam Application Server runs as a Windows Service, it runs using credentials of the System User of computer on which TopTeam Application Server is installed. You can change credentials of Windows User used to run TopTeam Application Service using Windows Service Manager.
- Ensure that the Windows User whose credentials will be used to run TopTeam Application Server Service has READ and WRITE permissions on the User Data files folder.
Step 6. Notification Email Sender Settings (optional)
This page allows you to configure TopTeam Email Sender Service for receiving emails whenever a TopTeam user or the system sends notifications.
Settings on this page are optional. You can also configure this later anytime.
1. Specify SMTP Server Name or IP Address of your corporate mail server.
2. Specify the SMTP Port to be used for connecting to SMTP Server. Default is 25.
3. Enter email address of TopTeam Administrator in System – From Email Address.
TopTeam Application Server will send alert emails to this email address in case of any critical failures such as connection with database is broken, etc.
4. Click Next to proceed.
Step 7. Server Startup Settings
Click Finish to complete the basic configuration of TopTeam Application Server using Configuration Wizard.
TopTeam Application Server will automatically be installed as a Windows Service, if it’s not already installed as a Windows Service.
Step 8. Start TopTeam Application Server Service
TopTeam Application Server Service has been configured and is ready to use.
Click Start Server to start TopTeam Application Service.
To configure all the features and services of TopTeam Application Server, refer to the article Configuring basic TopTeam Application Server settings using Management Console.
Revised: August 13th, 2015