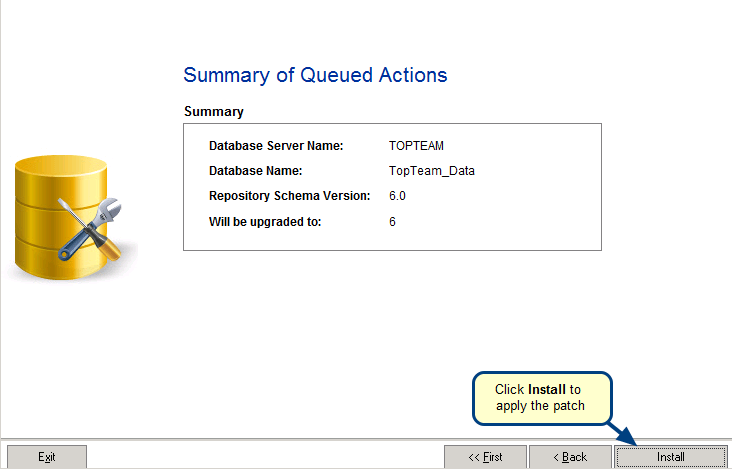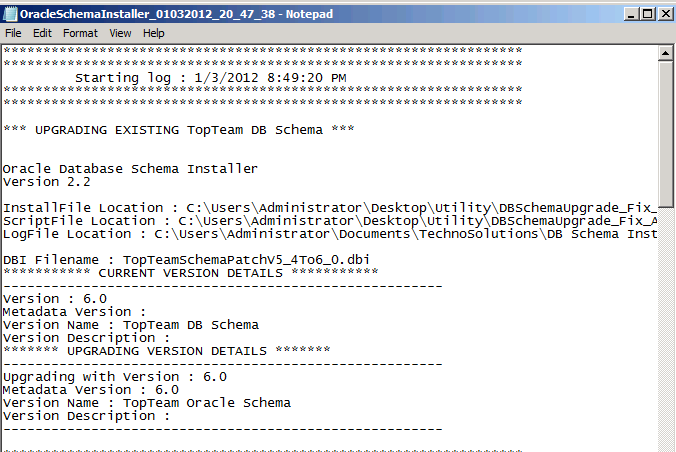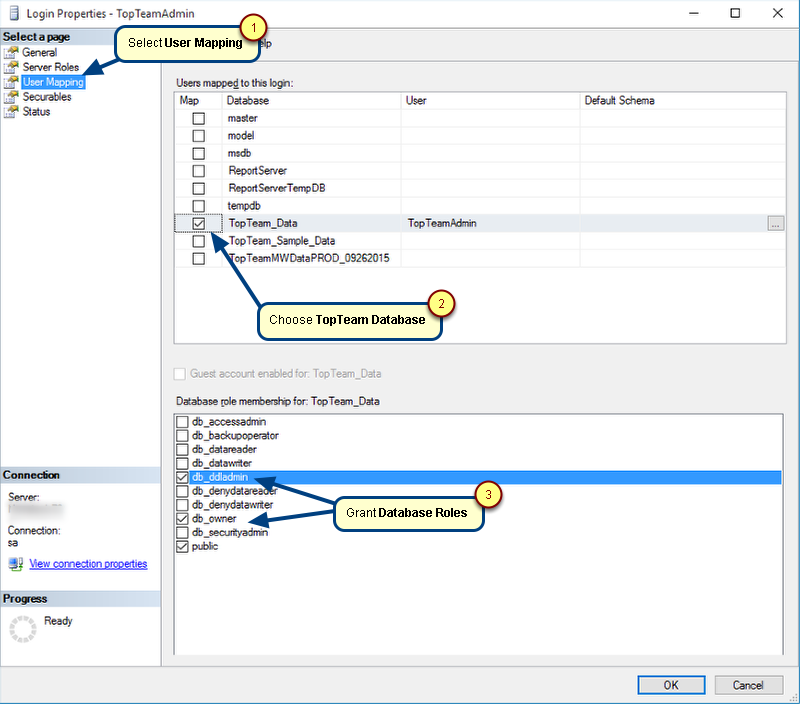Overview
You can customize the Port number on which your SQL Server instance is configured as may be required by your organization’s security guidelines and policies.
This article explains the steps to establish a connection with SQL Server instance configured to listen on non-standard port (customized port number).
Who should read this?
- Database Administrators
- System Administrators
- TopTeam Administrators
Method 1. Establish a connection with SQL Server instance configured to listen on non-standard port using Management Console
For TopTeam Application Server
Open TopTeam Application Server Management Console, go to Database Settings
Enter “<<Server Name>>, <<Port number>>” separated by a comma to connect TopTeam Application Server to SQL Server configured to listen on non-standard port.
For TopTeam Web Server
Open TopTeam Web Server Management Console, go to Database Settings
Enter “<<Server Name>>, <<Port number>>” separated by a comma to connect TopTeam Web Server to SQL Server configured to listen on non-standard port.
Method 2. Establish a connection with SQL Server instance configured to listen on non-standard port using Alias
Step 1. Open SQL Server Configuration Manager
SQL Server Configuration Manager opens
Step 2. Expand SQL Native Client Configuration
Step 3. Create a new Alias
Step 4. Enter Alias details and click Apply
Alias is created with non-standard port
NOTE: In case you have SQL Native Client Configuration for both 32bit and 64bit, then follow the same process to create an Alias for 64bit configuration.
Step 5. Open TopTeam Application Server Management Console, go to Database Settings
Revised: May 12th, 2017