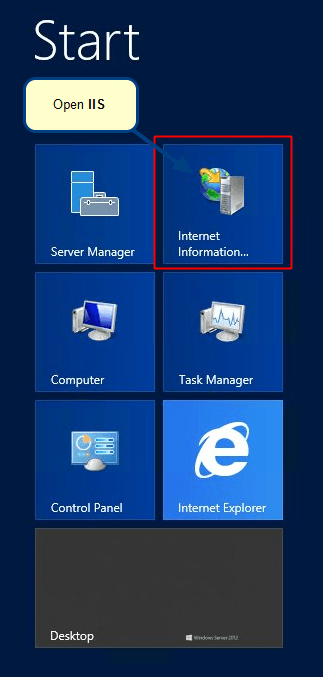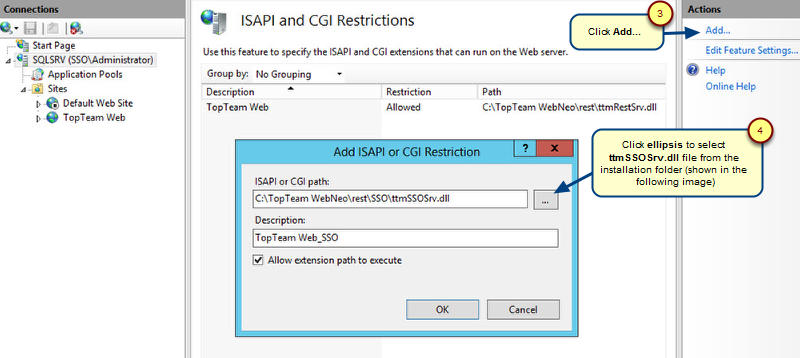Overview
When you create a new project in TopTeam, by default the Project Security restrictions are OFF. In other words, all project Team Members are able to edit any record within that project until you “Turn Project Security ON”. Once you turn ON Project Security, you need to grant Roles to Team Members or else they will not be able to perform any editing functions on the project. i.e. their access will become “read-only”.
This article describes the steps for turning ON Project Security.
NOTE: Users who are not Team Members in a project can NEVER access project data whether the Project Security is turned ON or NOT.
Alternately, you can configure Project security using TopTeam Desktop App. For more information, refer to the article Configuring TopTeam Security step-by-step.
Who should read this?
- TopTeam Project Admins
- TopTeam Users
- TopTeam Administrators
Prerequisites
Prior to configuring Project Security, you may want to assign Roles to your Team Members and grant permissions to the assigned Roles. Refer to the articles Creating Workflow and Security Roles and Granting Privileges to Roles for more information.
Step 1. Go to Repository Explorer and click Edit Project
Step 2. Project Editor opens, click Security Wizard
Step 3. Project Security Wizard opens
Step 4. Choose the Yes option
Step 5. Select Record Types on which you want to enforce Project Security
Step 6. Assign Roles to various Team Members
NOTE: Team Members can perform only those actions which are granted to the Roles assigned to them.
Step 7. View Project Security Summary and click Finish to complete the wizard
Project Security changes have been saved successfully message displays
Revised: December 5th, 2018