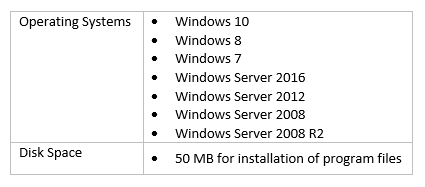Overview
This article describes the procedure of upgrading TopTeam Application Server.
The images used in this article are for TopTeam Application SQL Server. However, the steps shown here are the similar steps that you will take if you are upgrading the TopTeam Application Server for Oracle and Firebird databases. You can refer to this article to upgrade TopTeam Application Server for any database.
Who should read this?
- TopTeam Administrators
- System Administrators
- IT Support
- Database Administrators
Preparations
1. Log into the computer on which TopTeam Application Server is installed with a user that has Windows Administrator privileges.
2. Download the required installer for TopTeam Application Server from the TechnoSolutions Customer Portal (access to Customer Portal is available only to licensed customers) or by the link provided to you from TechnoSolutions support or sales.
Process Overview
Follow these steps to upgrade TopTeam Application Server:
- Verify whether or not TopTeam Application Server that you have downloaded is compatible with your current TopTeam database schema version.
- Stop TopTeam Application Server if running.
- Run the installer for the new TopTeam Application Server.
- Restart TopTeam Application Server.
Step 1. Verify whether or not TopTeam Application Server that you have downloaded is compatible with your current TopTeam Database Schema
Step 1.1. Find the current version of TopTeam Database Schema installed in your computer
If TopTeam Application Server is not running and you have just upgraded TopTeam Database Schema, refer to step 1.1.1. to identify the current TopTeam Database Schema version.
In all other cases, refer to the article How to find TopTeam Database Schema Version.
Step 1.1.1. Find the version number of TopTeam Database Schema from the TopTeam Database Schema Upgrade installer
You can find the version of TopTeam Database Schema from the TopTeam Database Schema Upgrade installer that you used to upgrade TopTeam Database Schema.
The name of the installer is in the format: TopTeam<<Database Name>>DBSchemaUpgrade_2.9_to_<New Db Schema Version>>_<<Release Date>>.exe
E.g. TopTeamSQLServerDbSchemaUpgrade_2.9_to_8.0_24Jan14.exe
In the above example,
- SQL indicates that this installer is for the SQL Server Database. Other possible values are IB for Firebird and Ora for Oracle.
- 24Jan14 is the release date of this database schema upgrade installer.
- 8.0 is the version number of new TopTeam Database Schema. You will need this number to continue.
Step 1.2. Verify whether or not the new TopTeam Application Server is compatible with TopTeam Database Schema currently installed
You can find out the compatible TopTeam Database Schema version of new TopTeam Application Server from the name of the installer.
The installer file name is in the following format:
TopTeam<<Database>>Server<Emb>Lic_Installer_<<Application Server Version Number>>_DB<<MinDb>>_DDMONYY.exe
e.g. TopTeamSQLServerLic_Installer_5.20_DB8.0_31Jul14.zip
In the above example,
SQL indicates that this TopTeam Application Server is for SQL Server Database. Other possible values are IB for Firebird and Ora for Oracle database.
In the case of an Embedded Firebird database, an additional text “Emb” is inserted between the text “Server” and “Lic” in the installer name.
E.g. TopTeamIBServerEmbLic_Installer_5.20_DB8.0_31Jul14.zip
IMPORTANT: If the database type of the installer is different from the database installed in your organization, you have downloaded an incorrect installer. Download the correct installer and try again.
- 5.20 is the version number of the new TopTeam Application Server
- 31Jul14 is the release date of the new TopTeam Application Server
- DB8.0 is the minimum database schema version required to run the new TopTeam Application Server.
If the TopTeam Database Schema version that is currently installed in your organization is less than the TopTeam Database Schema version required for the new TopTeam Application Server, upgrade the TopTeam Database Schema version first, and then upgrade TopTeam Application Server.
Step 2. Stop TopTeam Application Server, if running
- If TopTeam Application Server is installed as a Windows Service, refer to the article How to start and stop TopTeam Application Server Service using Management Console.
- If TopTeam Application Server is installed as a Windows Application, refer to the article How to start and stop TopTeam Application Server when installed as a Windows Application.
Step 3. Stop the Management Console for TopTeam Application Server, if running
Step 4. Run the installer for the new TopTeam Application Server
Run the installer provided by TechnoSolutions Support.
The TopTeam Application Server Setup wizard will guide you through the process of upgrading TopTeam Application Server.
Step 4.1. Double-click the installer to run the TopTeam Application Server Setup wizard
Step 4.2. Read and accept the License Agreement
Step 4.3. Choose the option to install only TopTeam Application Server
Since the database has already been installed, choose the option to install only TopTeam Application Server.
Step 4.4. Select the installation folder
IMPORTANT: The installer automatically picks up the current installation folder of TopTeam Application Server.
The image shown above displays the default installation path. Your current TopTeam Application Server installation folder might be different.
Verify that the path shown in this page is correct. If the installer is not automatically picking up the current installation folder, click Browse and choose the correct installation folder.
Step 4.5. Choose the option to install TopTeam Application Server as a Windows Service or Application
NOTE: This page will be displayed only if TopTeam Application Server is currently installed as a Windows Application.
It will NOT display if TopTeam Application Server is currently installed as a Windows Service.
It is recommended to install TopTeam Application Server as a Windows Service.
Step 4.6. Installer is ready to upgrade TopTeam Application Server
Click Install to upgrade TopTeam Application Server.
Step 4.7. TopTeam Application Server has been upgraded
Step 5. Restart TopTeam Application Server
- If you have chosen to install TopTeam Application Server as a Windows Service, the Management Console for TopTeam Application Server is automatically opened after the installation is complete. Refer to the article How to start and stop TopTeam Application Server Service using Management Console to start the TopTeam Application Service.
- If you have chosen to install TopTeam Application Server as a Windows Application, TopTeam Application Server will be automatically started after installation in finished. If TopTeam Application Server does not automatically start, refer to the article How to start and stop TopTeam Application Server when installed as a Windows Application.
Step 6. Verify that you have successfully upgraded to the new version of TopTeam Application Server
Refer to the article How to find TopTeam Application Server Version and verify that you have successfully upgraded to the new version of TopTeam Application Server.
You have now successfully upgraded TopTeam Application Server
Revised: May 3rd, 2018