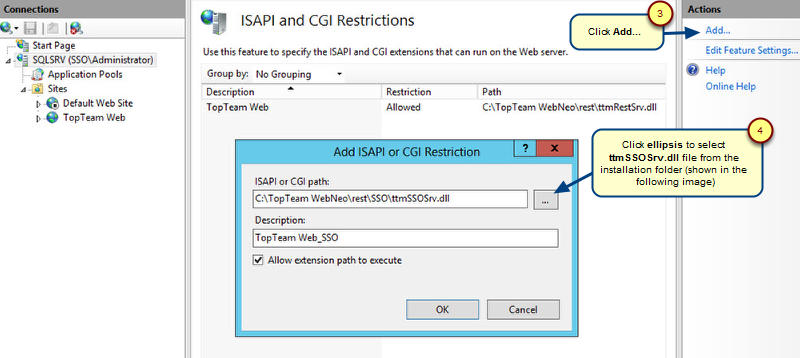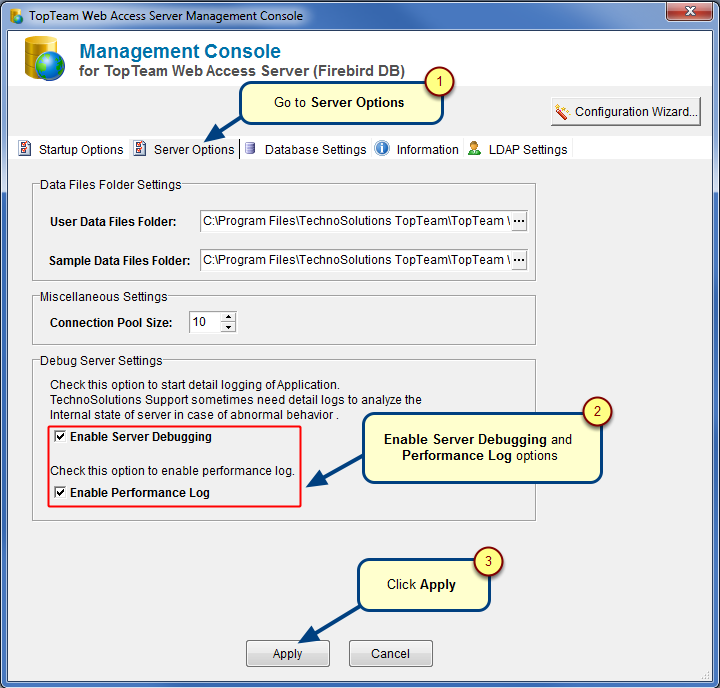Overview
TopTeam supports External Authentication that allows you to login to TopTeam using your company’s authentication management system such as AD FS or any third-party provider.
You will need to configure Internet Information Services (IIS) and TopTeam Web Server Management Console in order to use External Authentication.
This article describes the procedure to configure External Authentication REST API Server on IIS.
Who should read this?
- TopTeam Administrators
- System Administrators
- IT Support
Prerequisites
- Ensure that TopTeam Web is configured on your computer and is in the running state. For more information on configuring TopTeam Web, refer to the article TopTeam Web Server Installation Guide.
Step 1. Run Management Console for TopTeam Web Server
To run TopTeam Web Server Management Console, locate the installation folder on your computer and click ttmISAPICp_SQL.exe. For more information, refer to the article How to locate the TopTeam Web Server installation folder (Version 8.x).
Step 2. Enter Issuer URL
Issuer URL format:
https://<Domain>/rest/ExternalAuth/ttmExtAuthSrv.dll
If your TopTeam is running at https://acmecorp.com/, the URL will be https://acmecorp.com/rest/ExternalAuth/ttmExtAuthSrv.dll.
NOTE: URL is case-sensitive. We recommend you to copy-paste “rest/ExternalAuth/ttmExtAuthSrv.dll” part of the URL so as to avoid any connection errors.
Step 3. Security Token is regenerated
Security Token is regenerated successfully message displays, click OK.
Step 4. Click Apply to save your changes
Changes are saved successfully message displays, click OK.
NOTE: The name of the management console file depends on the database that you are using.
If you are using:
- SQL then click ttmISAPICp_SQL.exe
- Oracle then click ttmISAPICp_Ora.exe
Step 5. Open IIS and add an Application Pool for External Authentication
For more information on opening IIS, refer to the article How to open IIS Manager.
Step 6. Open Advanced Settings for the Application Pool
Step 7. Configure the Application Pool
Step 8. Convert the ExternalAuth folder within TopTeam Web Site to Application
Step 9. Provide TopTeam Web_External Authentication Application Pool to ExternalAuth Application
The ExternalAuth folder is converted to Application
Step 10. Add ttmExtAuthSrv.dll to ISAPI and CGI Restrictions
Specify the path of the dll in ISAPI and CGI Restrictions so as to allow execution of the dll on the server.
This is the installation folder of TopTeam Web Server, select the ttmExtAuthSrv.dll file within the rest > ExternalAuth folder.
IMPORTANT: TopTeam Web Server needs to be accessible as localhost for proper working of External Authentication.
You can achieve this by adding localhost in addition to hostname in website bindings as explained in the following steps:
Step 11. Go to TopTeam Web Server and click Bindings…
Close the Site Bindings window.
localhost is added to website bindings
Step 12. Go to Content View of ExternalAuth Application
You have successfully configured External Authentication REST API Server on IIS page displays
In case of any issues faced in connection, please contact TechnoSolutions Support for assistance.
See Also
Revised: March 9th, 2018