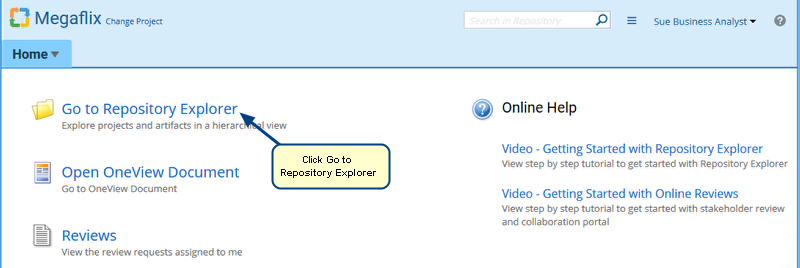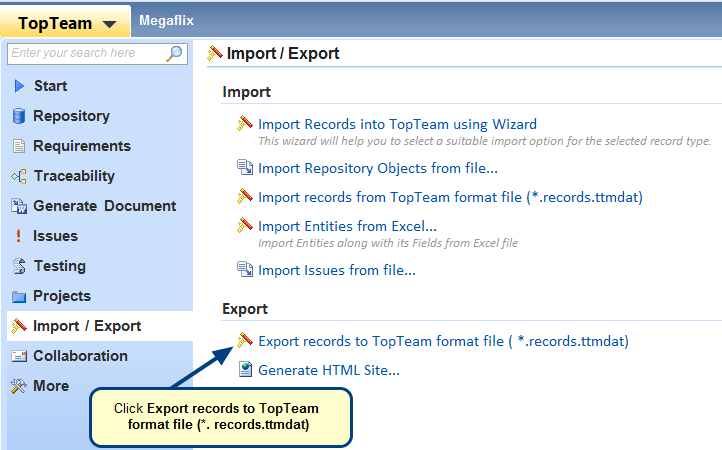Overview
In this article, you will learn how to perform the following actions on OLE Objects:
- Edit
- Rename
- Resize
- Revert to original size
- View properties of OLE Objects
Who should read this?
- TopTeam Users
Open a record containing an OLE Object and right-click the object
1. Editing an OLE Object
Step 1.1. Select the edit option from the right-click menu
Step 1.2. The object’s native application opens for editing
Step 1.3. The object has been edited
2. Renaming an OLE Object
Step 2.1. Select the rename option from the right-click menu
NOTE:
- Rename is available only when an OLE Object displays as icon.
- It is applicable only for the file type of objects.
Step 2.2. Window to rename the OLE Object opens
Step 2.3. The document has been renamed
NOTE: Ensure that the OLE Object you are renaming, has OLE application available.
3. Resizing an OLE Object
Step 3.1. Select the resize option from the right-click menu
Step 3.2. Window to resize the OLE Object opens
4. Reverting an OLE Object to its original size
Step 4.1. Select the revert to original size option from the right-click menu
Step 4.2. The object has been reverted to its original size
5. Viewing Properties of an OLE Object
Step 5.1. Select the properties option from the right-click menu
NOTE:
- You can view properties only for the file type of objects.
- Ensure that the OLE Object whose properties you are viewing, has OLE application available.
Step 5.2. Properties window displays
Step 5.3. Options available in View tab
See Also
Revised: May 8th, 2018