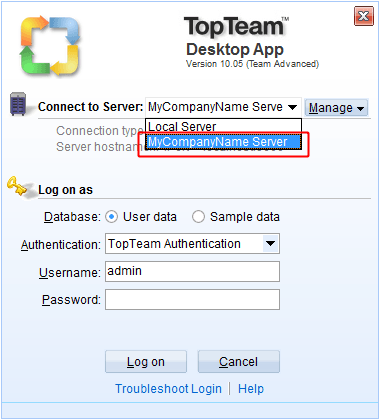Overview
For your first log in, the Admin user account is the only pre-defined account in the TopTeam system. Use admin as both the Username and Password to log into the system.
You can also use Sandbox mode to browse Sample data for which usernames and passwords are automatically supplied by the Login screen.
This article describes the procedure for logging into TopTeam for the very first time using Cloud.
If you are connecting to TopTeam using TopTeam Desktop App, refer to the article Logging into TopTeam for the first time using TopTeam Desktop App.
If you are connecting to TopTeam using TopTeam Web, refer to the article Logging into TopTeam Web.
Who should read this?
- TopTeam Users
- TopTeam Administrators
Prerequisites
TopTeam Cloud App has been installed on your computer using the link provided by TechnoSolutions.
Also, ensure that you are able to access TopTeam Cloud App. For information on installing the application, refer to the article Installing TopTeam Cloud App.
Step 1. Start TopTeam Desktop App by double-clicking the TopTeam icon on Windows desktop (if you have used the TopTeam installer)
Or, start TopTeam Desktop App using the executable file from the installation folder
Step 2. TopTeam Desktop App opens. Switch to Cloud App.
Step 3. TopTeam Cloud App opens
Step 4. Enter URL that you want to access on Cloud App
Step 5. Choose Primary Workspace
Primary Workspace: Log on to Primary Workspace database to work on live Project(s) in which you are a team member.
Sandbox: You can browse through Sample data which comes with a set of usernames and passwords to understand important TopTeam features.
NOTE: If you are TopTeam Administrator and logging in for the first time, use ‘admin‘ as both the Username and Password to log into the system.
Step 6. Enter Username and Password
Step 7. Click Log on
TopTeam Cloud App displays Home page after successful login
You can now start working in your TopTeam Cloud App.
See Also
Revised: May 28th, 2019