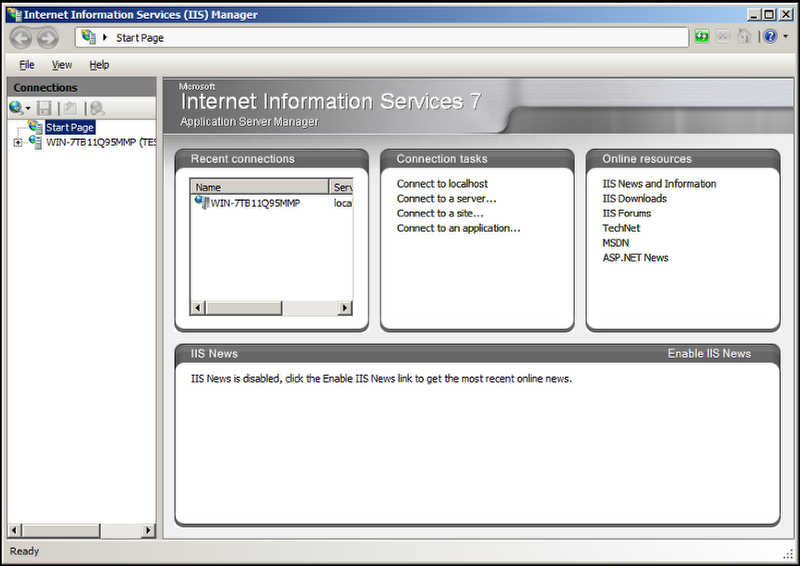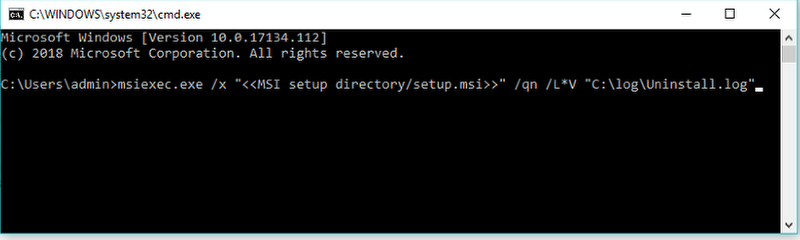What is this article about?
This article explains how to install TopTeam Cloud App on a computer.
Who should read this?
- TopTeam Cloud Users
- TopTeam Administrators
- System Administrators
- IT Support
What is TopTeam Cloud App?
TopTeam Cloud App is a “rich user interface” Windows smart desktop application that provides access to the TopTeam repository. You can author or edit Use Cases, Flow Diagrams, Use Case Diagrams, Requirements, Business Rules, Traceability, Screen Mockups and Screen Navigation, etc. You can also simulate applications using automatically generated flow diagrams.
Where is TopTeam Cloud App installed?
TopTeam Cloud App is a Windows desktop application and should be installed on a TopTeam user’s personal computer (desktop or laptop). You can install into any folder where you have read and write permissions.
Can TopTeam Cloud App be installed in “portable” mode on a USB flash drive?
Yes, TopTeam Cloud App can be installed on a USB flash drive.
Do you need to have Windows Administrator permissions to install or run TopTeam Cloud App?
TopTeam Cloud App does NOT require Windows Administrator permissions to install or run the application.
Preparations
1. Download TopTeam Cloud App MSI installer from TechnoSolutions Customer Portal (access to Customer Portal is available only to licensed customers) or a link provided to you by our sales or support department.
The installer file name format is: TopTeamCloudApp_Std_<TopTeam Cloud App Version>_MinDB<TopTeam Database Schema Version Required>_<Release Date>.msi
E.g. TopTeamCloudApp_Std_11.81_MinDB11.4_09Apr18.msi
In the example above:
- 11.81 – is the version number of TopTeam Cloud App.
- 11.4 – is the TopTeam Database Schema version required for this version of TopTeam Cloud App.
- 09Apr18 – is the release date of this TopTeam Cloud App.
2. Create an installation folder where you want to install TopTeam Cloud App. Ensure that the Windows user account through which TopTeam Cloud App will run has write permissions on this folder.
Prerequisites
Refer to System Requirements for TopTeam Cloud App and ensure that the computer on which you want to install TopTeam Cloud App meets the requirements.
Step 1. Run the TopTeam Cloud App MSI installer
Run the TopTeam Cloud App MSI installer by double-clicking the file.
Step 2. Click Next to begin the installation
Step 3. Read and accept the TopTeam Cloud App License Agreements
Step 4. Specify the installation folder
Step 5. Choose Application Data and Settings folder
TopTeam Cloud App saves settings such as Preferences, Bookmarks, Grid Themes, etc. in this folder. This folder is NOT used to store any TopTeam repository data.
We recommend that you choose Windows Application Data Folder, if the Windows user who will be using TopTeam Cloud App does NOT have Windows Administrator privileges.
To save the settings in the installation or custom folder, the Windows user who will be using TopTeam Cloud App should have Write permissions in that folder.
Step 6. Configure Shortcuts and Application Settings
Step 7. Review the installation summary, then click Install
Step 7. Click Finish to exit the installation process
TopTeam Cloud App shortcut on Windows desktop
TopTeam Cloud App shortcut in the Windows Start menu
Revised: May 11th, 2018