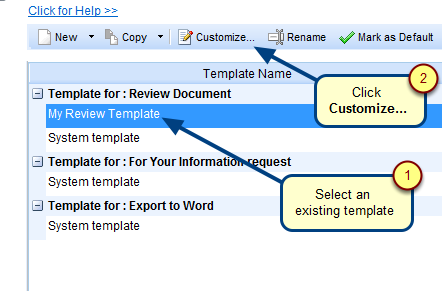Overview
Using Trace Derivation OneView, you can create derived requirements. You can also view linked records for the selected requirements in a source document.
This article explains how to locate, view and create derived requirements using Traceability Derivation OneView.
Alternatively, you can also derive requirements using drag-and-drop method. For more information, refer to the article Creating traceability links between records of OneView Documents using drag-and-drop method in Traceability Derivation OneView.
Who should read this?
- TopTeam Users
Prerequisites
You have read the article Using Traceability Derivation OneView.
Step 1. Open Traceability Derivation OneView
Refer to the article How do I open OneView Documents for Traceability Derivation.
Step 2. Locate and select a requirement in a source document
You must first locate and select a record in a source document for which you want to derive requirement(s) in the derived document. You can locate a record in the source document using various methods.
Refer to the article Locating and selecting requirement in a Source OneView Document opened in Traceability Derivation Mode.
Step 3. View linked records in a derived document
When you select a record in a source document, the system automatically highlights records in a derived document that are linked to the selected record in the source document.
NOTE: Records will be highlighted only if the link type matches with the link type selected in Derived Link type. Refer to the image below.
Step 4. Deriving requirements
You can derive new requirements from records of a source document into a derived document using Traceability Derivation Mode in OneView.
In Traceability Derivation Mode, you can create record(s) using the following methods:
- Creating a single record
- Creating records in bulk
- Copying and pasting a record
- Using Import Records from Word
This article describes the steps to create derived requirements using Traceability Derivation Mode in OneView.
4.1. Creating a single record
To create a single derived requirement in a derived document follow the steps below:
Step 4.1.1. Select a record in the source document and create a new record in the derived document
Step 4.1.2. Window to create new record opens. Add required record details.
Step 4.1.3. Traceability link has been created. The following information displays once the link has been created.
Step 4.1.4. The new record has been created in the derived document
Step 4.1.5. The record in the source document is now highlighted along with its linked record in the derived document. This indicates that there is a traceability link between the source and derived requirement.
Step 4.1.6. You can also verify the traceability link from the Record Indicator Panel in OneView Document Area
NOTE:
- Traceability links will be displayed here only if the link types are Traces Into or Traces From.
- If the Derived Link Type selected is other than Traces Into / Traces From, those links cannot be viewed via OneView Gutter. They can be viewed from Traceability tab of detail editor of the selected record.
4.2. Creating records in bulk
To derive a requirement in bulk in the derived document follow the steps below:
Step 4.2.1. Select a source record and create records in bulk in the derived document
Step 4.2.2. Window to add records in bulk opens
Step 4.2.3. Traceability link has been created between the new records and source record
4.3. Copying and pasting a record
You can also create records in the derived document using Copy-Paste method. After copying and pasting a record, you can create a traceability link between the source record and derived record using drag-and-drop method.
For more details on copy-pasting records, refer to the OneView User Guide.
4.4. Using Import Records from Word or Excel
You can also create records in the derived document by importing records from the Word document or Excel document.
Select a record and click the More drop-down menu in the derived OneView Document
See Also
To understand the overall concept of TopTeam Derivation OneView, refer to Using Traceability Derivation OneView.
Revised: July 24th, 2018