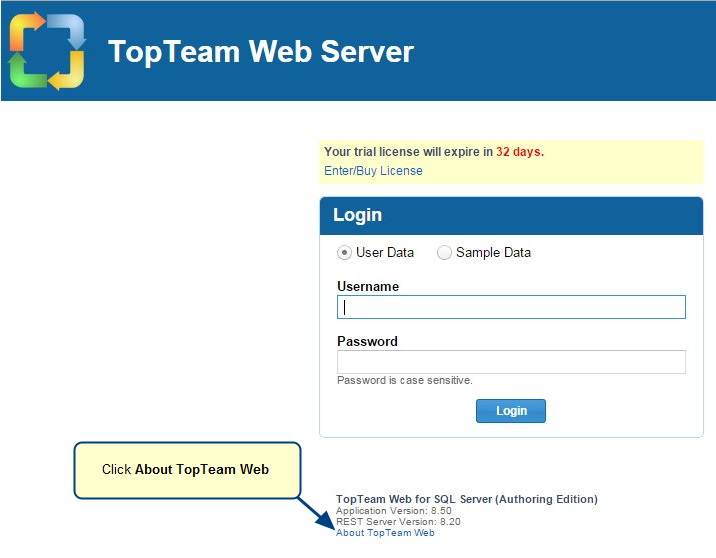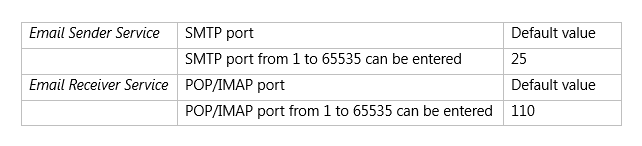Overview
TopTeam Desktop App can be installed using Silent Mode. This installation enables you to install the app on multiple systems without any user interaction using msiexec.exe. When you install using Silent Mode, the user interface (GUI) is not available. You will have to install via Command Prompt using the commands and parameters explained in this article.
This article explains how to install TopTeam Desktop App using Silent Mode.
Who should read this?
- TopTeam Administrators
- IT Support
Preparations
- Uninstall TopTeam Desktop App if you had previously installed it.
- Ensure that the Windows Desktop and Start menu shortcuts are removed from user computers.
The MSI installer file format is: TopTeamDesktopApp_Edition_<TopTeam Desktop App Version>_MinDB<TopTeam Database Schema Version Required>_<Release Date>.msi
E.g. TopTeamDesktopApp_Adv_12.10_MinDB11.4_04May18
In the example above:
- Adv – is the Advanced edition of TopTeam Desktop App
- 12.10 – is the version number of TopTeam Desktop App
- 11.4 – is the TopTeam Database Schema version required for this version of TopTeam Desktop App
- 04May18 – is the release date of this TopTeam Desktop App
Prerequisites
- Ensure that you have sufficient hard disk space available where you are installing the application.
- Ensure that you have Windows Administrator privileges to install TopTeam Desktop App on the computer.
The following image shows the path of the MSI installer
Run Command Prompt as an administrator
The following command is required for the installation:
msiexec.exe /i “<<MSI setup directory/setup.msi>>” /qn
msiexec.exe sets the UI level of the installation through these options:
/quiet – quiet mode (there is no user interaction)
/passive – unattended mode (the installation shows only a progress bar)
/q – set the UI level:
- n – no UI
- n+ – no UI except for a modal dialog box displayed at the end.
- b – basic UI
- b+ – basic UI with a modal dialog box displayed at the end. The modal box is not displayed if the user cancels the installation. Use qb+! or qb!+ to hide the [ Cancel ] button.
- b- – basic UI with no modal dialog boxes. Please note that /qb+- is not a supported UI level. Use qb-! or qb!- to hide the [ Cancel ] button.
- r – reduced UI
- f – full UI
Default installation process
The following command line parameters will install TopTeam Desktop App at default location on a host computer:
msiexec.exe /i “<<MSI setup directory/setup.msi>>” /qn echo %Errorlevel% pause
Default installation folder is: C:\Program Files (x86)\TechnoSolutions TopTeam\Net Client
Installation at custom directory
The following command line parameters will install TopTeam Desktop App at specified installation directory on a host computer:
msiexec.exe /i “<<MSI setup directory/setup.msi>>” /qn PATH_TO_INSTALL=”<<Installation directory>>” echo %Errorlevel% pause
Installation using Public Property
Public property CB_CREATE_SHORTCUT will CREATE shortcut on desktop when passed value is “Yes”.
Public property CB_RUN_APPLICATION will RUN TopTeam Application after installation when passed value is “Yes”.
If NOT specified, default value will be CB_CREATE_SHORTCUT=”Yes” CB_RUN_APPLICATION=”Yes”.
msiexec.exe /i “<<MSI setup directory/setup.msi>>” /qb PATH_TO_INSTALL=”<<Installation directory>>” CB_CREATE_SHORTCUT=”Yes” CB_RUN_APPLICATION=”Yes” echo %Errorlevel% pause
Installation of Log
To create installation log use following command:
msiexec.exe /i “<<MSI setup directory/setup.msi>>” /qn /L*V “C:\log\Install.log”
See Also
Installing TopTeam Desktop App (in interactive mode)
Revised: July 19th, 2018