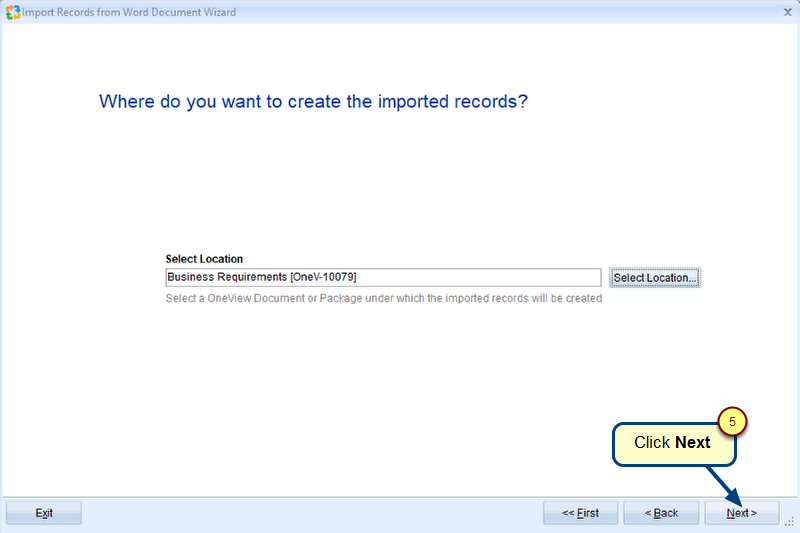Overview
Import Records from Word Document Wizard enables you to import records from Microsoft Word compatible documents (*.docx, *.doc, *.rtf) into TopTeam repository. This wizard helps you import records of different record types along with their fields defined in paragraphs or in tabular format.
This wizard can also help you import description of records in full rich text format containing tables, images, embedded OLE Objects and Visio diagrams.
Import Parser Rules help in parsing of the records from the Word document.
Each Import Parser Rule is defined for importing records of a single record type.
In this article, you will learn how to add a new Import Parser Rule using Add Rule Wizard.
Who should read this?
- TopTeam Users
Prerequisites
You have read the article Importing records from Word document to TopTeam repository using wizard.
Step 1. Navigate to Add Rule Wizard using Import records from Word Document Wizard
Step 2. Add Rule Wizard opens
IMPORTANT: It is strongly recommended that before you proceed to the next steps of this wizard, you open the Word document from which you are importing the records so that you can create rules that are in sync with the contents of your document.
Step 3. Specify a range for the import i.e. start and end of the records to be identified for import
You need to select the range in which your record type exists, irrespective of the range that may contain another record type(s).
Step 4. Select a Record Type that represents the selected range
NOTE: At one time, you can add a rule for importing records of a single Record Type.
Step 5. Specify the format of records present in the selected range
a. Each paragraph represents a record: Choose this option, if your records are defined using different paragraph styles.
b. Each table row represents a record: Choose this option, if your records are defined in the horizontal tabular layout.
c. Each table column represents a record: Choose this option, if your records are defined in the vertical tabular layout.
NOTE: By default, tabular options will be disabled if the selected range does not contain any tabular data. However, if the selected range contains tabular data then refer to the step numbers 5b. and 5c.
5a. Choose Each paragraph represents a record
Specify condition(s) to identify paragraphs that represent records
a. Style Name(s): if a paragraph that is representing records has styles applied to it, you can select styles.
b. Heading Level(s): if a paragraph that is representing records has heading levels applied to it, you can select heading styles.
c. List Level(s): if a paragraph that is representing records has multilevel list applied to it, you can select list levels.
d. Text Search: if a paragraph does NOT have any styles applied to it ( or all three options above are NOT applied), mention a text that can be used to identify records and select from the following options:
- Paragraph starts with search text
- Paragraph contains search text
Step 5b. Choose Each table row represents a record
Specify Header Row Index (number), column name with Record Titles and Field mapping, as applicable
Step 5c. Choose Each table column represents a record
Specify Header Row Index (number), column name with Record Titles and Field mapping, as applicable
Step 6. The rule has been added and can be viewed in Import records from Word Document Wizard
Similarly, you can add multiple rules for your Import Profile.
Once all rules have been created, refer to the article Importing records from Word document to TopTeam repository using wizard to continue with the next steps for importing records into OneView.
Step 7. Modify existing rules
When you choose to modify a rule, Edit Rule Wizard opens as shown in the image below.
Edit Rule Wizard opens
Follow the wizard and modify the existing rule.
Revised: September 4th, 2018