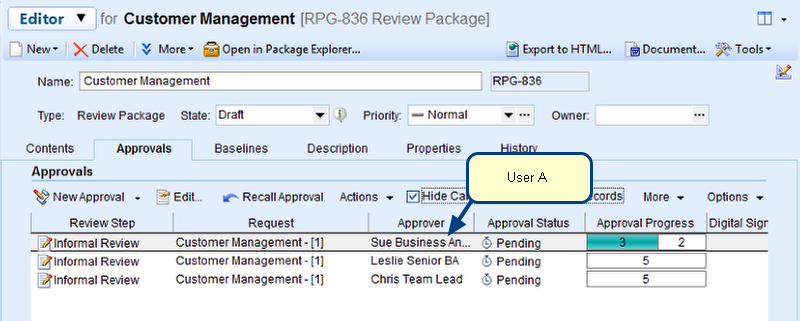Overview
You can configure review cycle by defining steps for review that includes specifying various review parameters such as whether the artifacts should be reviewed individually or whole review document/package, who are allowed to review, etc.
You can configure review cycle from Global Settings > Reviews and Approvals.
This article describes how to add a review step and how to edit a review step.
Who should read this?
- TopTeam Administrators
- TopTeam Users
Step 1. Navigate to Reviews and Approvals settings
1. Adding a Review Step
Step 1.1. Click Add Review Step
Step 1.2. Enter Review Step name in Define Review Step Wizard
Step 1.3. Choose when you want to execute this review step
There are two options:
- Make this review step as the first review step: Choose this option to execute this review step as the first review step.
- This review step should be performed after selected review step: Choose this option to execute this step after the selected review step.
Step 1.4. Choose how you want reviewers to review
There are two options:
- Reviewer should approve each record individually: Choose this option if you want reviewers to approve each record in a review document / package. This will help you track the approval progress of each record. However, approval may take a longer time.
- Reviewer should approve the entire document / package at once: Choose this option if you want reviewers to approve an entire review document / package. You will not be able to track approval progress of individual records. However, approval is faster.
If you choose the first option, the following wizard page will display. If you choose the second option, refer steps from step 1.7.
Step 1.5. Enforce a rule for records to be in a specific state before sending for review
You can enforce a rule that records should be in a specific state before sending them for review.
The first option is enabled only if you have chosen this review step to be executed after another review step in step 1.3.
The second option lets you select a state for records in which they should be before sending for review.
Advantage of this setting is that it helps you identify which records are ready for review and also eliminating records that are not ready for review.
If you do not specify state in this review step, the following step will display. If you specify state, refer to step 1.7.
Step 1.6. Specify whether you want the system to automatically change the state of records to a specific state before they are sent for review
Select Yes and specify new state for records of Repository Objects and Tracking Items. The records states will be changed to the selected state before sending for review.
Step 1.7. Specify whether you want to lock records
Select Yes to lock records that are being sent for review. This ensures that the records are not modified while the review is being performed.
Step 1.8. Specify who can review records
You can choose either Internal Users, External Users or both to review records.
Step 1.9. Specify if digital signature is required from reviewers
Select Yes and choose an option:
- Ask for digital signature for each record that is being approved: If you choose this option, reviewers will be asked for digital signature for every record they approve.
- Ask for digital signature only once when user marks the review as Finished: If you choose this option, reviewers will be asked only once for digital signature after they have finished their review.
Step 1.10. Specify whether reviewers be allowed to abstain from giving approval of a record
If you select Yes, reviewers will be able to set status of records to Abstained. This means that reviewers want to decline either to approve or disapprove records. In this case, if other reviewers approve the records, the records will be considered as Approved and if any of the reviewers disapprove the records, the records will be considered as Not Approved.
Step 1.11. Specify whether reviewers can bulk approve records
Select Yes to allow reviewers to perform Bulk Approval.
Step 1.12. Specify if you want to change records’ state after they are approved (optional)
Step 1.13. Specify if you want to change records’ state after they are approved (optional)
Step 1.14. Specify if you want to lock records after they are approved by all reviewers
Step 1.15. Specify whether you want to show additional details of records in Online Reviews of TopTeam Web
There are two options:
- Show Reviewer Screen: Choose this option to show the screen layout that is defined for reviewers in TopTeam Web.
- Show Default Screen: Choose this option to show the screen layout that is defined using Record Type States in TopTeam Web.
Step 1.16. View Summary and click Save
Sep 1.17. Review Step has been added
Revised: April 8th, 2020