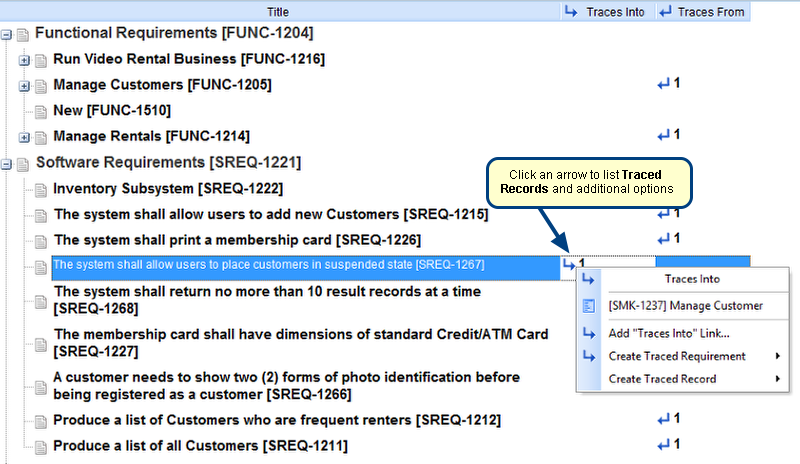Overview
TopTeam Desktop App enables you to import tabular data into the repository.
You can import from the following file formats:
- Microsoft Excel (*.xls, *.xlsx)
- Comma separated values (*.csv)
- Text (*.txt)
- Microsoft Word Tabular format (*.doc)
Who should read this?
- TopTeam Users
Step 1. Open the Import Requirements from File (Excel etc)… Wizard
Step 2. The Import Requirements from file Wizard opens
Step 3. Select the Excel file from which you want to import Requirements
Step 4. Specify the Worksheet from which you want to import Requirements
NOTE: By default, data from the first worksheet displayed in the data file will be imported if a worksheet is not specified.
Step 5. Specify the row number that contains Field/Column names
NOTE:
- By default, the first row is expected to contain Field/Column names.
- If there are merged rows or columns, the first merged cell value is considered.
- If there are multiple columns with the same name, only the first column value is considered.
Step 6. You can specify the range of rows from which you want to import Requirements
Step 7. Preview the records that are to be imported
Step 8. Specify whether or not the file has a Record Type column
Step 9. Select a Requirement Type for the imported Requirements
Step 10. Specify the mapping between Requirement Type fields and Data File fields
NOTE: If you do not want to import a field, leave its corresponding mapping field empty.
Step 11. Specify what action should be performed when a missing value is detected for a "List" type field
Step 12. Specify columns to indicate hierarchy of records
Step 13. Select the Project and Requirements Document into which you want to import Requirements
Step 14. View Action Summary and click Import
Step 15. Click Finish to complete the import process
Requirements are imported into the selected Requirements Document
Revised: July 21st, 2017