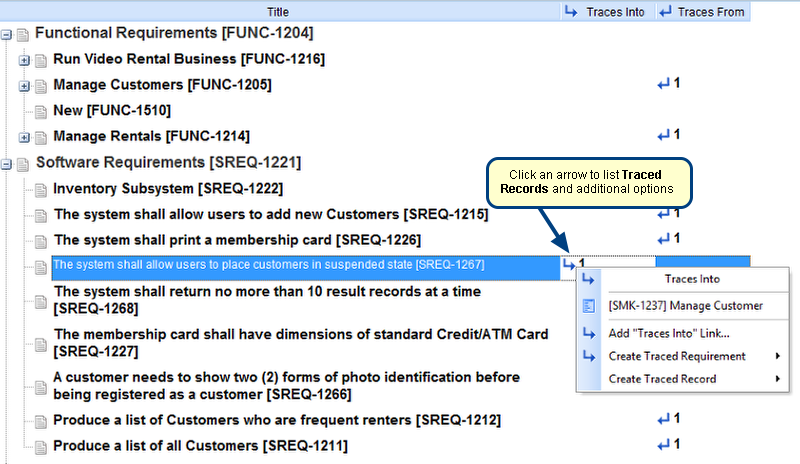Overview
Using the Import Requirements from Word Wizard, you will be able to import your legacy Requirements Documents from Microsoft Word documents (*.docx, *.doc, *.rtf) into TopTeam.
This wizard can easily import requirements from the document whether they are in tabular format or style based. It can import requirement’s title and its rich text description, along with other attributes into TopTeam.
Who should read this?
- TopTeam Users
Prerequisites
- Ensure that you are a team member in the targeted project and have “Create Record” privileges for the Requirements Record Type in the project, where the requirements will be imported.
Sample Word document for importing Requirements
Step 1. Open the Import Requirements from Word Document wizard
Step 2. Import Requirements from Word Wizard opens
Step 3. Read the information on Prerequisites and Preparation
Step 4. Select a Document
Select the document from which you wish to import the requirements into a project.
Step 5. Select a Project
Select the Project into which you wish to import the requirements.
NOTE: If you do not have the required privileges in a project, you will NOT be allowed to select that project.
Step 6. Select a Requirements Document
You can select the Requirements Document from an existing list of Requirements Documents. Else, a new Requirements Document can also be created provided, you have the privileges to “Create Requirements Document” in the selected Project.
Step 7. Select a Requirement Type
NOTE: You can add new Requirement Types before you start importing Requirements.
Step 8. Select Requirements format
For information on choosing an appropriate option for importing requirements, refer to the article Choosing an appropriate option for importing requirements using “Import Requirements from Word” wizard.
Step 9. Specify the start and the end of the document
Step 10. Select Paragraph Style for Requirement Title/Name
All the Paragraph Styles used in the document are listed as hierarchical Requirements Title Styles.
Step 11. Select Paragraph Styles for Requirement Description
All the Paragraph Styles used in the document are listed as hierarchical Requirements Description Styles.
Step 12. Specify if you wish to import other Requirement fields (optional)
Step 13. Verify the requirements and its attributes are marked by the wizard by opening the document before importing
Step 14. View Requirements Import Preview
Step 15. View Action Log
Requirements are imported
See Also
Revised: June 15th, 2017