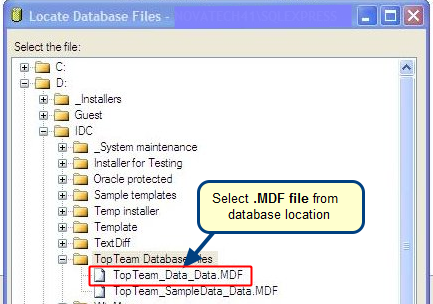Overview
Every TopTeam Database Schema has a 4-digit numeric Database Server ID. TopTeam Desktop App uses this Identifier to uniquely identify the database. TopTeam Desktop App will cache information locally for each database to which it connects. For example, User Data and Sample Data are the two databases installed when you install TopTeam.
This article explains the importance of TopTeam Database Server Identifier and how to change it.
Who should read this?
- TopTeam Administrators
- IT Support
Problem Definition
When you copy a TopTeam Database Schema to create a test environment or otherwise, TopTeam Database Server ID also gets copied. If you connect TopTeam Desktop App to these two databases concurrently, TopTeam Desktop App considers these two databases as the same.
At this time, you can use the information from one database while updating it into the other database. This, however, can cause data inconsistencies and also lead to data corruption.
Step 1. How to identify what is the TopTeam Database Server ID
1. First, connect TopTeam Desktop App to TopTeam Application Server.
2. Open the Connection Details window from the Help drop-down menu.
Solution
TechnoSolutions recommends that you do NOT make a copy of TopTeam Database Schema. Instead, install a new TopTeam Database Schema. If the situation demands to create a copy of the database, you must change TopTeam Database Server ID.
Refer to the following steps on how to change TopTeam Database Server ID.
Step 2. Login to SQL Server where TopTeam Database is installed
The screenshot shows multiple TopTeam Databases. Here TopTeam_Data and TopTeam_Sample_Data are installed as parts of TopTeam installation.
Other TopTeam Schemas such as TopTeam_Dev is a copy of TopTeam_Data which is the actual User Data or Production Data. Since this is created by copying TopTeam_Data, it has the same TopTeam Database Server ID.
Step 3. Change TopTeam Database Server ID of test database
Select the test database and perform the steps described in the screenshot above.
SQL: update UNF_SIR set SIR_DB_SERVER_ID = null
Step 4. Confirm that the update was successful
Step 5. Restart TopTeam Application Server and TopTeam Web Server
First, restart TopTeam Application Server Service connected to the test database(s). Refer to the article How to start and stop TopTeam Application Server Service using Management Console. TopTeam Application Server resets TopTeam Database Server ID to a random 4-digit number.
Next, restart TopTeam Web Server. Refer to the article How to start and stop TopTeam Web Server Website (Version 8.x and above).
Finally, connect TopTeam Desktop App to TopTeam Application Server and verify that TopTeam Database Server ID has been changed. Verify this from the Connection Details window as shown above in Step 1.
See Also
For information on clearing TopTeam cache, refer to the article How to clear the cache of TopTeam Desktop App.
Revised: April 1st, 2020