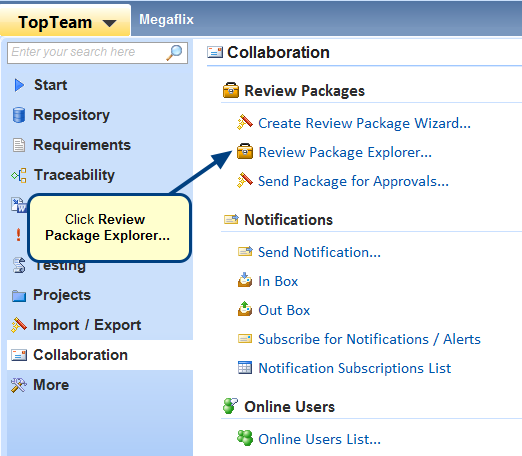Overview
A Review Package includes records that are to be approved by a reviewer. An Approval Request is forwarded to reviewers using TopTeam Desktop App. A reviewer will approve these records using TopTeam Web.
This article describes the procedure to approve a Review Package using TopTeam Web.
Who should read this?
- TopTeam Users
- Collaborators (External Users)
Prerequisites
- An Approval Request must be forwarded to a reviewer for the records contained within a Review Package. Refer to the article Creating Approvals using Review Packages.
Step 1. Login to TopTeam Web
Step 2. Open Approval Inbox
View record’s updated status in Document Map
The following images illustrate the review interface of an approval request:
Each of the user interface elements is explained in detail below.
Document Map
Document Map is displayed on the left-hand side and shows the contents of the review package. You can click an artifact to directly navigate to it in the review request.
Identifying if records are new, modified or deleted since last review
Newly added records to the review document display in blue color in Document Map.
Also, a blue bar displays next to the Indicators Panel.
Records that are modified since last review display in green color in Document Map.
Also, a green bar displays next to the Indicators Panel.
You can view the modifications made to a record by clicking the bar or by clicking the View Changes (Diff) link. Differences will display in a new window.
Deleted records since last review display in red color in Document Map.
Also, a red bar displays next to the Indicators Panel.
Review Area
On the right-hand side panel, review area displays the artifacts sent to you for your review or approval. Review artifacts are displayed in a paginated format and you can control the number of artifacts displayed per page. For each artifact, icons for comments and approval status are displayed in the Indicators Panel.
Step 3. View and add review comments
Viewing Comments
If a stakeholder left a comment, the number of comments against any given record are indicated by the comment icon. Click the icon to display all comments.
There are highlighted (orange) comments and regular (blue) comments.
- Highlighted comments are the new comments since you last opened an approval request.
- Regular comments are comments which you have already viewed since you last opened an approval request.
Adding Comments
There are two methods to add comments to records:
- Add Textual Comments
- Add Contextual Comments
When a record is of a diagram type, you can add comments using two methods:
- Comment on Widget
- Comment on Region
This section describes how to add comments to records.
Adding Textual Comments
Adding Contextual Comments
Adding Comments on Diagram
Step 4. Approve a record
If you do not want to approve a record due to any reason, you can set its approval status as Needs Revision, Abstained, or Need More Information.
You can also approve (or disapprove) records in bulk.
Step 5. Finish Review to check in your Approval Status verdict
Once you are done reviewing records, finish the approval request. Finishing review will close and lock this document which will be sent back to the author. Before finishing review, ensure that you have reviewed the document thoroughly.
Revised: April 10th, 2020