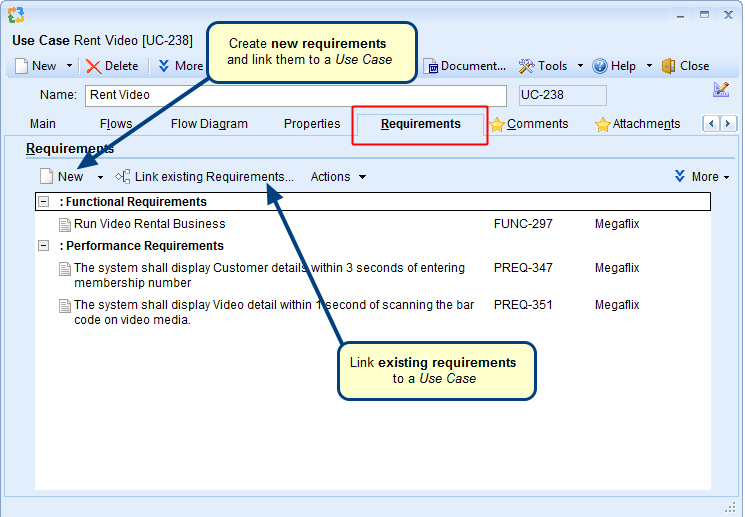Overview
In TopTeam, all textual requirements go into a Requirements Document. You can have one or more Requirements Document in a project, each having its own set of Requirement Types.
When multiple Requirement Types and their requirements are included in a Requirements Document, any requirement can be changed to any other requirement type.
For example, a requirement of Software Requirement type was initially added to a document, later it may be decided that the same requirement should be of Functional Requirement type. This requirement can be changed to the Functional Requirement type.
You can change the type of requirement by using the following methods:
- Requirements Document Editor, using the drag-and-drop method
- Requirements Tree
- Record editor
Who should read this?
- TopTeam Users
1. Using Requirements Document Editor
Step 1.1. Open Requirements Document Editor and select a requirement in Document Map
You can open Requirements Document Editor from the following interfaces:
- TopTeam main menu – From the TopTeam Home screen, open TopTeam main menu. Select Requirements and click Requirements Document Editor.
- How do I? – Locate How do I? in the top-right corner of the application and select the option for opening Requirements Document Editor in the How do I? screen.
- Requirements Document detail editor – In repository explorer, select a Requirements Document and select Open Requirements Document Editor in the right-hand side editor pane.
Step 1.2. Drag-and-drop the requirement from its original position and type to the destination position and type
Step 1.3. Confirm the change to the new destination Requirement Type
NOTE: If your Requirements Document is in Strict Hierarchy Mode (see information at the end of the article), this window will appear.
Step 1.4. The Requirement Type has been changed to the destination Requirement Type
2. Using Requirements Tree
NOTE: Requirement Document that you want to open in Tree editor must be Mixed Mode Requirements Document.
You can open Requirements Tree Editor from the following interfaces:
- TopTeam main menu – From the TopTeam Home screen, open TopTeam main menu. Select Requirements and click Requirements Tree.
- How do I? – Locate How do I? in the top-right corner of the application and select the option for opening Requirements Tree in the How do I? screen.
- Requirements Document detail editor – In repository explorer, select a Requirements Document and select Open Requirements Tree in the right-hand side editor pane.
To copy requirements, refer to the following process demonstration.
3. Using Requirement Editor
Step 3.1. Open a requirement (of Mixed Mode Requirements Document) in its detail editor
NOTE: Requirement whose type you want to change should belong to Mixed Mode Requirements Document (see information at the end of the article).
Step 3.2. Click the Type field and select another Requirement Type to change type
NOTE: If the Type field is not available, you can add it using Form Layout Designer. For information on customizing form, refer to the article Customizing Form Layout – Adding Fields to Forms (Screens).
Hierarchical modes in Requirements Document
Requirements can be either in a Strict mode or a Mixed mode.
- Strict mode – In Strict mode, you can have only one Requirement Type within the same requirements hierarchy or tree. However, you can have multiple Requirement Types within the same Requirements Document.
- Mixed mode – In Mixed mode, you can have different Requirement Types within the same requirements hierarchy.
See Also
How to add a Requirement Type to a Requirements Document/Project
Revised: April 21st, 2020