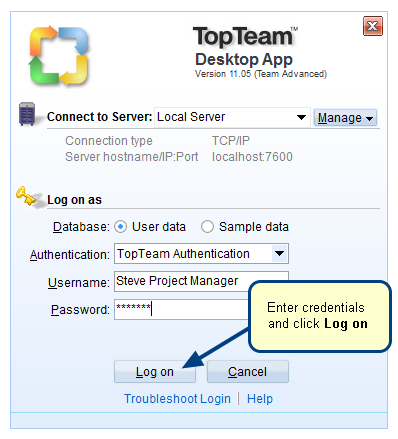Overview
With Form Layout Designer, you can arrange fields that are added to a record type form. You can align fields, change the height or width of fields, move fields to another position, etc.
This article describes the procedure to align, bring to front/send to back, and removing fields from a form.
Who should read this?
- TopTeam Administrators
- Project Admins
Prerequisites
You need to first learn about Form Layout Designer and then adding fields to a form. Refer to the article Form Layout Designer.
1. Aligning Fields
Select desired fields under a tab to align them using the Align Widgets drop-down menu located on the designer toolbar.
Align Widgets drop-down actions:
Refer to the process demonstration below.
2. Bring to Front and Send to Back Fields
When a field overlaps with another field, you may want to change the field’s order by one level so that a field either is one level below or above another field. Refer to the process demonstration below.
3. Removing Widgets
To remove a field or widget, simply select one or more fields/widgets and click Remove Widgets (or press Delete key) located on the designer toolbar.
Remove Widgets is helpful when you want to move a field from one tab to another. Refer to the article Moving Fields from one Tab to another.
Related Articles
Revised: April 27th, 2020