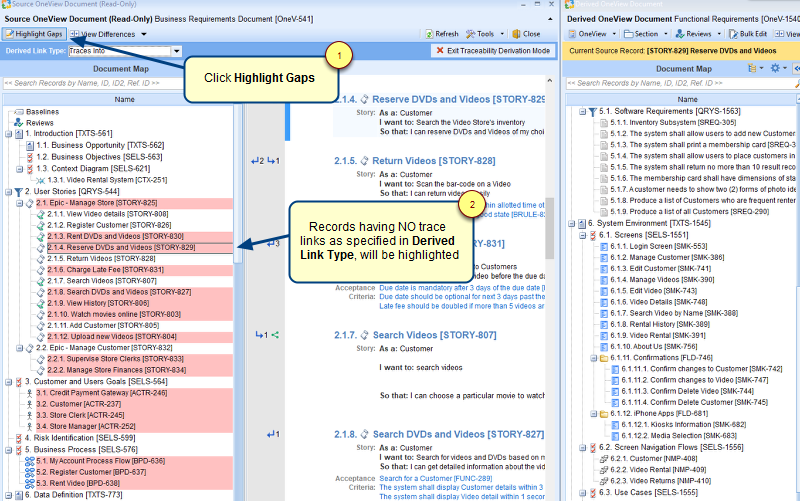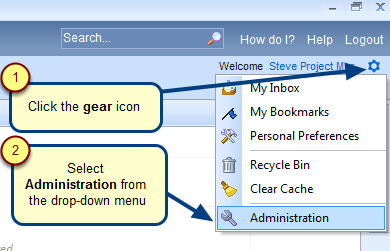Overview
In this article, you will learn how to send a OneView Document or records of a OneView Document for approval/review using Word.
Who should read this?
- TopTeam Users
Step 1. Click Reviews on the ribbon toolbar and click Send for Review to start the wizard
This wizard will assist you in sending a document for review. You can also start the wizard by clicking the Send for Review link in the Reviews section of the document.
Step 2. Select a Review Step for this approval request
Step 3. Select all or desired records that you want to include in the review
Individually check each record you want to include in the review or select all records to be reviewed. You can also select all child records. The view of the record hierarchy can be expanded or collapsed.
Step 4. Enter a Title and an optional Description of the review request
Step 5. Choose the Word option to route this approval request to reviewers
Step 6. Indicate what should happen when a TopTeam embedded link is clicked in a Word document
On click, you can specify whether to navigate the user to the corresponding record in the same document or open the record in TopTeam Web/Desktop App.
Step 7. Select a template for generating the document
Step 8. Choose whether you want to highlight changes since prior baseline or not in the generated document
Step 9. Specify whether you want to include comments in the document
Step 10. Select Collaborators who will approve the records
Once the Collaborators are selected, the Authors window will display. Use the same functionality as above to select your Authors, and then click Next to continue.
Step 11. Set a due date for the approval request
When Create is clicked, the wizard will generate the approval document.
When Finish is clicked, the OneView Document workspace opens and the Reviews section will display in the current view with the list of all approvers and the statuses of their reviews.
Related Articles
How to track reviews in a OneView Document
How to send OneView Document for Approval via Web
Revised: May 8th, 2020