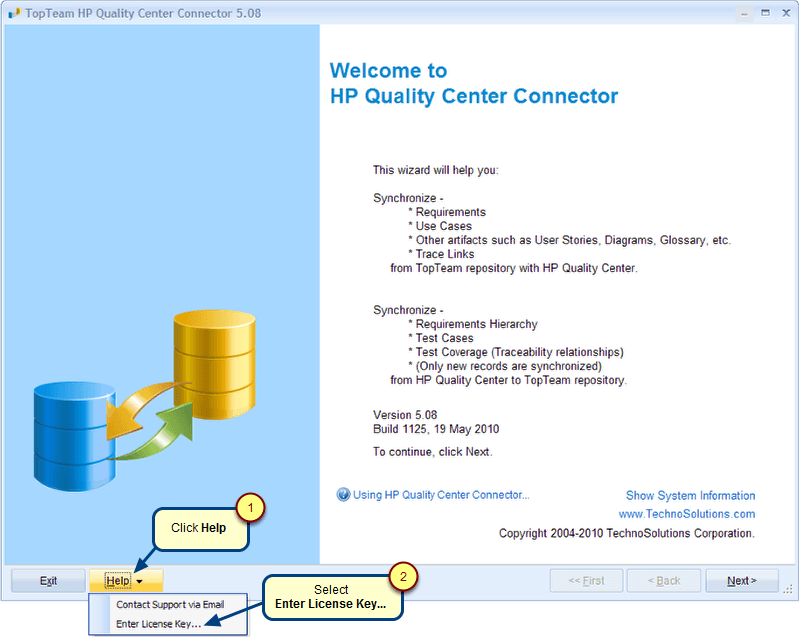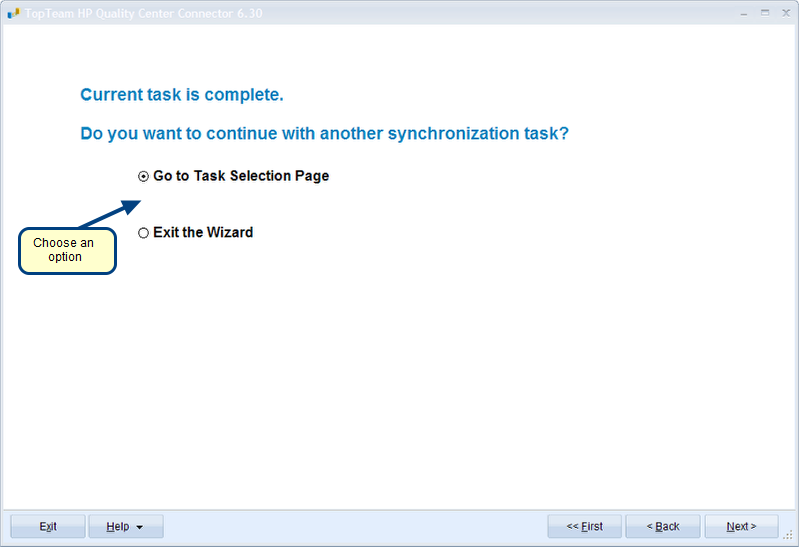Overview
This article will guide you in setting up TopTeam Application Server and TopTeam Web Server to connect to Azure SQL using ActiveDirectoryPassword authentication.
Who should read this?
- TopTeam Administrators
- System Administrators
- Database Administrators
- IT Support
Prerequisites
- Windows computer on which TopTeam Servers will be installed should be connected to Azure Active Directory.
- Azure Active Directory users should have the required permissions to connect to the TopTeam database on Azure SQL.
- Ensure that you have downloaded TopTeam Servers which supports Azure authentication.
1. Installing Microsoft OLE DB driver for SQL server
Download the Microsoft OLE DB driver for the SQL server and install it on both TopTeam Application Server and TopTeam Web server.
On installing this driver if you get the option to Modify or Repair, please skip the installation. This ensures that the required Microsoft OLE DB driver for SQL Server is already installed.
2. Configuring TopTeam Application Server
1. Download TopTeam Application Server provided by TechnoSolutions Support.
2. Stop TopTeam Application Server service. To learn how to stop the service, click here.
3. Locate the installation folder of TopTeam Application Server.To learn how to locate the folder, click here.
4. Open the TopTeamAppServer.ini file (in Notepad).
5. Locate the following text in this file:
[DataBaseSettings]
6. For Azure authentication, use the following connect string:
[DataBaseSettings]
ExtSQLSrvConnectString=Provider=MSOLEDBSQL;Use Encryption for Data=True;Authentication=ActiveDirectoryPassword
7. Save and close this file.
8. Open Management console for TopTeam Application Server. To learn how to open it, click here.
9. Configure database settings. Enter Azure Active Directory username and password for the database connection. To learn how to configure database settings, click here.
10. Restart TopTeam Application Server service. To learn how to start the service, click here.
3. Configuring TopTeam Web Server
1. Download TopTeam Web Server provided by TechnoSolutions Support.
2. Stop TopTeam Web Server website. To learn how to stop the website, click here.
3. Locate the installation folder of TopTeam Web Server. To learn how to locate the folder, click here.
4. Open the Config.ini file (in Notepad) that is present under the “rest” folder of the installation folder of TopTeam Web Server.
5. Locate the following text in this file:
[SQLDatabaseSettings]
6. For Azure authentication, use the following connect string:
[SQLDatabaseSettings]
ExtSQLSrvConnectString= Provider=MSOLEDBSQL;Use Encryption for Data=True;Authentication=ActiveDirectoryPassword
7. Save and close this file.
8. Open Management console for TopTeam Web Server. To learn how to open it, click here.
9. Configure database settings. Enter Azure Active Directory username and password for database connection.
10. Restart TopTeam Web Server website and application pools for both TopTeam Web and Rest. To learn how to start the website, click here.
Revised: July 16th, 2021