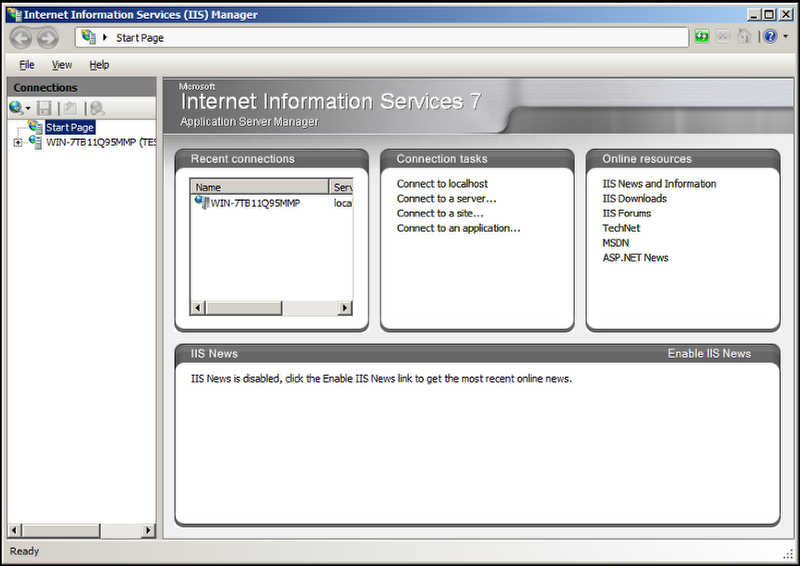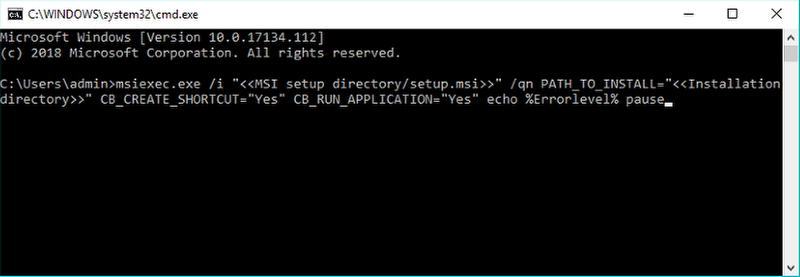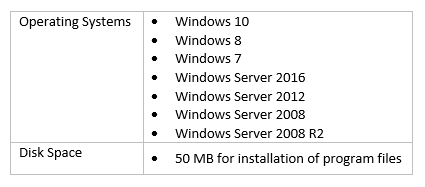Overview
This article describes how to install TopTeam Application Server for SQL Server Database.
If you want to install TopTeam Application Server for another database, refer to the article Installing TopTeam Application Server.
Who should read this?
- TopTeam Administrators
- System Administrators
- IT Support
- Database Administrators
Where TopTeam Application Server should be installed?
TopTeam Application Server can be installed on a personal computer or a Windows Server computer. When evaluating TopTeam, you can even install TopTeam Application Server on a laptop, however, for production usage you should use a desktop or a server class computer.
We recommend you to install TopTeam Application Server on the latest Windows Server computer.
Do you need to have Windows Administrator privileges to install TopTeam Application Server?
To install TopTeam Application Server as a Windows Service, you should log into the computer as a Windows Administrator. You do not require Windows Administrator privileges if you want to run TopTeam Application Server as a Windows Application.
We recommend that you install TopTeam Application Server as a Windows Service for production usage.
Does one need to purchase a license to install and use TopTeam Application Server?
You do not need to purchase a license upfront to install and evaluate TopTeam. By default, TopTeam Application Server will start in an evaluation mode if you do not provide a valid license key.
Upon expiration of the evaluation period,TopTeam Application Server will stop running.
To continue using TopTeam, you need to purchase a permanent license key or contact a TechnoSolutions sales representative for an extension key.
Preparations
1. Download the latest TopTeam Application Server installer from the TechnoSolutions Customer Portal (access to Customer Portal is available only to licensed customers) or use the download link provided by TechnoSolutions.
The installer file name format is:
TopTeamSQLServerLic_Installer_<TopTeam SQL Server Version>_DB_<TopTeam Database Schema Version Required>_<Release Date>.exe
E.g. TopTeamSQLServerLic_Installer_5.0_Db_8.0_31Jul14.exe
In the example above:
5.0 – is the version number of TopTeam Application Server
8.0 – is the TopTeam database version which will be installed by this installer
31Jul14 – is the release date of this TopTeam Application Server
2. Ensure that SQL Server client libraries, needed for TopTeam Application Server to connect to SQL Server database, are installed.
For more details, refer to the article Database Requirements for TopTeam Repository.
3. If you want to install and run TopTeam Application Server as a Windows Service, ensure that you have logged into the computer as a Windows Administrator.
4. Ensure that you have a valid user name and password of a SQL Server User that has the privileges to create a database on SQL Server. This is required to install the TopTeam database schema on SQL Server.
Prerequisites
- Ensure that the computer on which you will install TopTeam Application Server, meets the System Requirements for TopTeam Application Server.
Step 1. Run the TopTeam Application Server Installer
Double-click the TopTeam Application Server installation file.
Step 2. ‘TopTeam Application Server for SQL Server’ Setup Wizard opens
Step 3. Read and accept the License Agreement for TopTeam Application Server
Step 4. Choose Setup Type
- Choose option 1 (TopTeam Server for SQL Server and SQL Server DB) if you want to install TopTeam Application Server as well as TopTeam Database Schema.
- Choose option 2 (TopTeam Server for SQL Server) to install only TopTeam Application Server. Choose this option if TopTeam Database Schema has already been installed.
- Choose option 3 (TopTeam SQL Server DB Schema) if you have already installed TopTeam Application Server and now want to install TopTeam Database Schema on SQL Server.
This article describes the steps for the first option. The steps for options 2 and 3 are a sub-set of the steps for option 1.
Step 5. Specify the installation folder for TopTeam Application Server
Choose the folder where you want to install TopTeam Application Server for SQL Server on your computer. Ensure that you have READ and WRITE permission on this folder. We recommend you to keep at least 2 GB of free disk space on the drive where you install TopTeam Application Server for log files that are created while the application is running.
Default folder: C:\Program Files\TechnoSolutions TopTeam\Application Server for SQL Server
Step 6. Specify in which mode TopTeam Application Server should run
TopTeam Application Server can be installed in one of these two modes:
1. Install as Windows Service (Recommended)
Choose this option to install TopTeam Application Server as a Windows Service. You must log in as a Windows Administrator to install TopTeam Application Server as a Windows Service.
2. Install as Application
Choose this option to install TopTeam Application Server as a Windows Application. Use this option if you do not have Windows Administrator privileges on the computer and want to evaluate TopTeam.
We recommend you to go with option 1 unless you don’t have Windows Administrator privileges on this computer.
You can always change this configuration setting later.
Step 7. Review the installation summary
Review the installation summary for TopTeam Application Server for SQL Server.
Click Install to proceed with the installation.
Step 8. Install TopTeam Database Schema for User Data
Choose Yes to run TopTeam Database Schema installer. TopTeam stores all your project data in this database schema.
Step 9. Final confirmation before launching the TopTeam Database Schema installation wizard
This will run TopTeam Database Schema installer for SQL Server.
Step 10. Welcome Screen of the TopTeam Database Schema installation wizard
Step 11. Connect to the SQL Server where you want to install the TopTeam database
Enter the Database Username and Password and the SQL Server instance name that should be used to connect to the SQL Server.
Use Windows Authentication if you want the installer to connect to SQL Server using credentials of current logged in Windows User.
NOTE: The database user, who is being used to connect to the SQL Server must have privileges to create a new database and/or create tables, triggers, etc. in an existing database.
Step 12. Specify where you want to install TopTeam Database Schema
Choose option 1 (In a new database) to install TopTeam repository by creating a new database Schema.
Choose option 2 (In an existing database) to install TopTeam repository in an existing empty database schema.
This article describes the steps with option 1.
Step 13. Create a new database for TopTeam
Enter Database name for the new TopTeam Database Schema (new database will be created if it does not already exist). For a new database, you must also specify the location of the data file and the log file.
NOTE: This folder must already exist on the computer where SQL Server is installed.
IMPORTANT:
If you are carrying out this installation from another computer, the file that you have specified on this page will be created on the computer on which the SQL Server is installed.
It has been observed that some enterprises have a security policy in their SQL Server which doesn’t allow creating database files in “Program Files” folder. Consult your Database Administrator if you are not able to create a database due to security constraints.
You can also create the database files in the installation folder of the SQL Server being connected to.
Click Create Database to create the database and proceed.
Step 14. View SQL Scripts (Optional)
If you wish to review the SQL commands being used to install TopTeam Database Schema, you can view them in this step.
Step 15. TopTeam Database Schema Installation Summary
Step 16. TopTeam Database Schema for User Data has been installed
You have successfully installed TopTeam Database Schema.
Click Finish to exit the wizard and continue with the installation of TopTeam Application Server.
In case you encounter any error during installation, you can send the log file to TechnoSolutions support for analysis.
Step 17. TopTeam Database Schema installation Log file
Log file is created on the computer where the Database Schema installer was run.
The log file is created in the following folder –
C:\…\My Documents\TechnoSolutions\DB Schema Installer
In case you face any difficulty in installing TopTeam database or any error is reported by the installer, TechnoSolutions support will need this log file to analyze the problem.
Keep a backup of this file for future reference.
Step 18. Install TopTeam Database Schema for Sample Data (Optional, but highly recommended)
Installation of Sample Database schema is optional. Sample database schema can be used as a sandbox for training and evaluation purposes.
Choose Yes if you wish to run the TopTeam Database Schema Installer for installing Sample Data.
Sample Data will be installed using the TopTeam SQL Server DB Schema Installer.
Refer to the earlier steps in this article for installing TopTeam Database Schema to install the Sample database schema.
Step 19. Click Next to install the Sample database schema
Step 20. TopTeam Application Server for SQL Server has been installed
Check option to create a shortcut on the desktop for TopTeam Application Server.
Click Finish to exit the installation wizard.
Shortcut placed on the Windows Desktop when installed as a Windows Service
Shortcut placed on the Windows Desktop when installed as a Windows Application
Entries in the Windows Start Menu for TopTeam Application Server when installed as a Windows Service
Verify installation of the TopTeam Database(s)
Log into the SQL Server using SQL Server Management Studio to verify successful installation of the TopTeam databases.
Configure TopTeam Application Server
After successful completion of installation, Management Console for the TopTeam Application Server will be launched automatically, if you have installed TopTeam Application Server as a Windows Service.
If you have installed TopTeam Application Server as a Windows Application, it will start in Application Mode and the Server Configuration Wizard will be launched automatically.
Refer to the article Configuring TopTeam Application Server using Configuration Wizard.
Revised: July 23rd, 2018