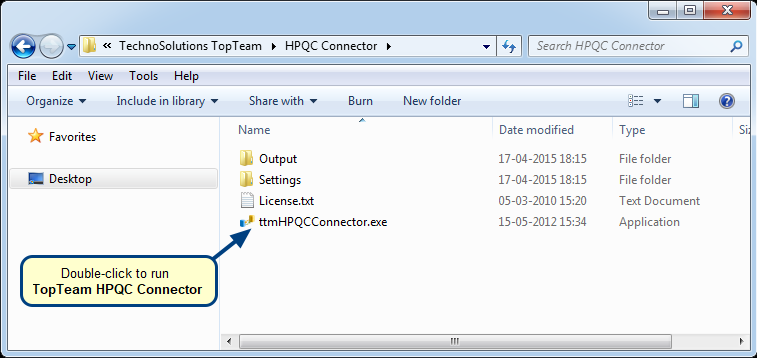Overview
A Synchronization Scheme is a set of rules defined for synchronizing artifacts between TopTeam repository and Jira repository.
The scheme contains rules such as:
- Mapping between record types and issue types.
- Mapping between record type fields and issue type fields.
- Mapping between TopTeam link types and Jira link types.
In this topic, you will learn how to define TopTeam-Jira Synchronization Scheme to synchronize data between TopTeam and Jira repositories.
Prerequisites
You must be a System Administrator or have Manage Jira Synchronization Schemes permission to define a Synchronization Scheme. For more information, see TopTeam Jira Connector Configuration Required Permissions.
Step 1. Go to the Administration area
Step 2. Click Configure Integrations
Step 3. Click TopTeam Connector for Jira
Step 4. Click Define Synchronization Schemes
Define Synchronization Schemes screen opens
Let’s understand the user interface.
The Gear icon actions of a Synchronization Scheme are explained below:
- Configure Scheme: This action lets you Configure a Synchronization Scheme between TopTeam and Jira.
- Download: This action lets you Download the XML file for the selected Synchronization Scheme.
- Upload: This action lets you Upload a new XML file for the already-defined Synchronization Scheme.
- Delete: This action lets you Delete the Synchronization Scheme.
Step 5. Define a new Synchronization Scheme
Step 6. Jira Connection Wizard starts. Enter Jira Connection Details
- REST URL: Append ”rest/api/latest” to the URL used on the browser for Jira.
- Password/Token: Specify Password if Jira Server is on-premise. Specify Token if Jira server is on cloud.
How to generate Jira API token:
- Log in to https://id.atlassian.com/manage/api-tokens.
- Click Create API token.
- From the pop-up screen that appears, enter a memorable and concise Label for your token and click Create.
- Use Copy to clipboard and paste the token into the Password/Token field.
- Keep the token so that you can use it multiple times.
This connection information is not stored, instead, it is utilized for fetching issue types, fields, and link types to assist in mapping.
Step 7. Select a Jira Project that you want to use for synchronizing
Step 8. Define Mapping between TopTeam record type and Jira issue type
Step 9. Add Field Mapping
On clicking Save in the previous step, the Configure Field Mapping screen appears.
You can map:
- Single TopTeam field to single Jira field
- Multiple TopTeam fields to a single Jira field
Step 9 .1. Mapping a Single TopTeam field to a Jira field
Add Field as Attachment option is generally used for Diagram fields.
You can add another field using steps 9.1 and 9.2.
Step 9.2. Mapping Multiple TopTeam fields to a single Jira field
Step 9.3. View added Field Mappings and save
Use Add Field Mapping to add the desired number of field mappings.
Step 10. View all Record Type Mappings for the specified synchronization
Step 11. Add Link Type Mapping (optional step)
Similarly, add other link type mappings.
Step 12. Name the new Synchronization Scheme
New Synchronization Scheme displays
Next
Defining a TopTeam-Jira Synchronization Profile
Related Articles
Configuring Project Mapping for Synchronization
Revised: March 13th, 2024