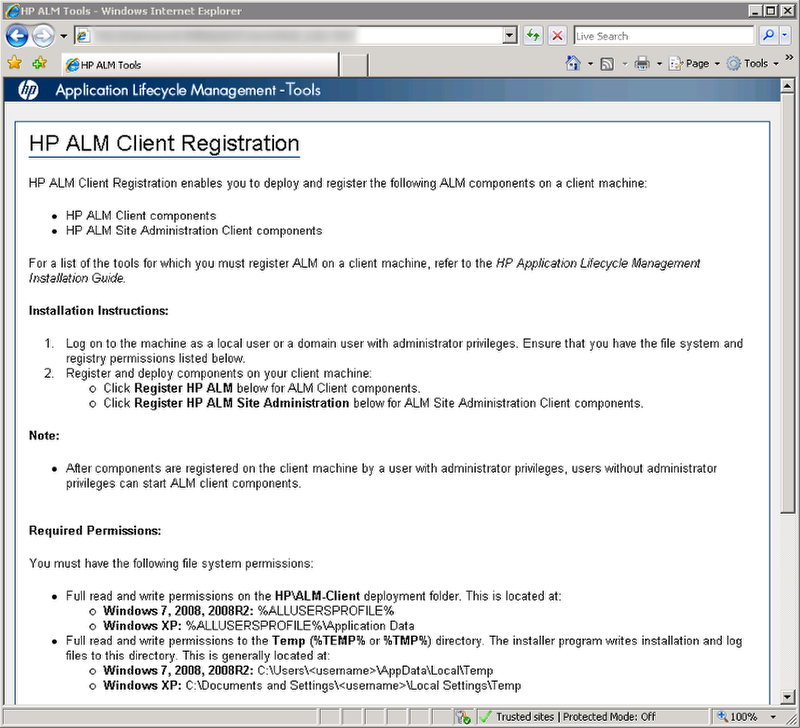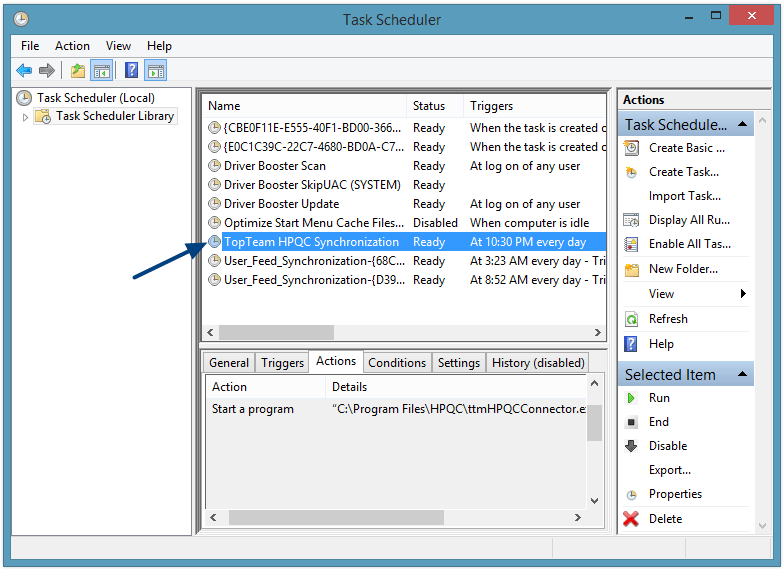Overview
This article describes the procedure to create new Work Item Types (WIT) and Work Item Type fields using Visual Studio Team System (VSTS) Connector.
Work Item Types and Work Item Type fields can be created while defining a synchronization scheme.
Refer to the article Defining Synchronization Scheme for TopTeam VSTS Connector.
Who should read this?
- TopTeam Users
IMPORTANT
Microsoft Visual Studio Team Services (Cloud) does not support the API call required to create custom Work Item Types (WITs). Therefore, you have to manually create WITs corresponding to TopTeam artifact types (record types that you want to synchronize) on VSTS Cloud and then synchronize corresponding TopTeam artifact types (record types) with VSTS Cloud.
To create custom Work Item Types on Team Services, refer to the Microsoft Visual Studio Team Services article.
Step 1. Run TopTeam VSTS Connector
Refer to the article Configuring TopTeam Connector for Visual Studio Team System.
Step 2. Create a new WIT that does not exist in Team System Project
Step 2.1. Select the option for creating a new WIT
Step 2.2. Enter a Name and Description for the WIT
Step 2.3. A new WIT is created and mapped
Step 3. Create a new Work Item Type field if it does not exist in the WIT column
Step 3.1. Select the option for creating a new field
Step 3.2. Enter a Field Name and Field Type for the new Work Item Type Field
1. Choose whether you want to create a new Field Definition or use an existing field definition
2. Specify the Field Name.
3. Specify the Reference Name.
4. Select the Field Type – the drop-down list will show the TFS field types that can be mapped to the selected TopTeam Field.
5. Click OK.
Step 3.3. Create a new WIT field with the "Use existing field definition" option
The list shows all the field definitions that already exist in the currently selected Project.
These existing field definitions will be included in the selected WIT.
Step 3.4. The new WIT field is created and mapped
The following image illustrates the Work Item Types List in VSTS
See Also
Revised: April 27th, 2018