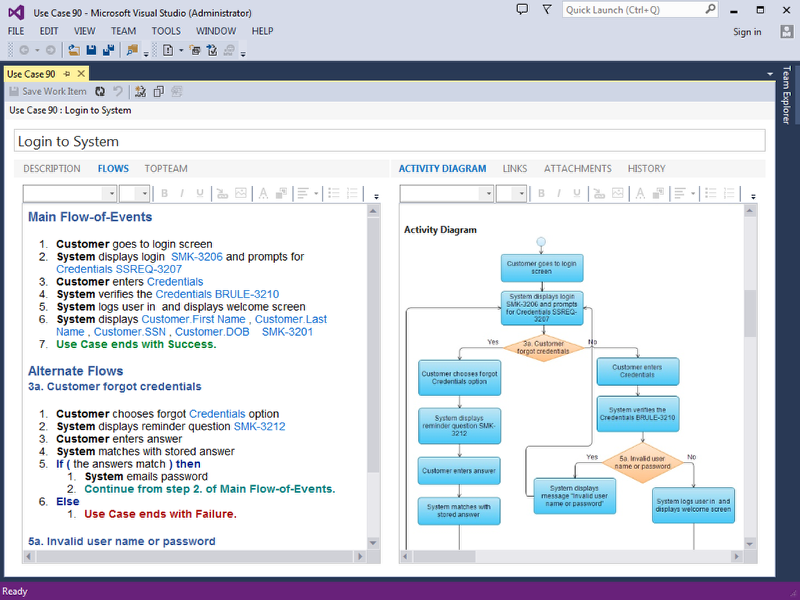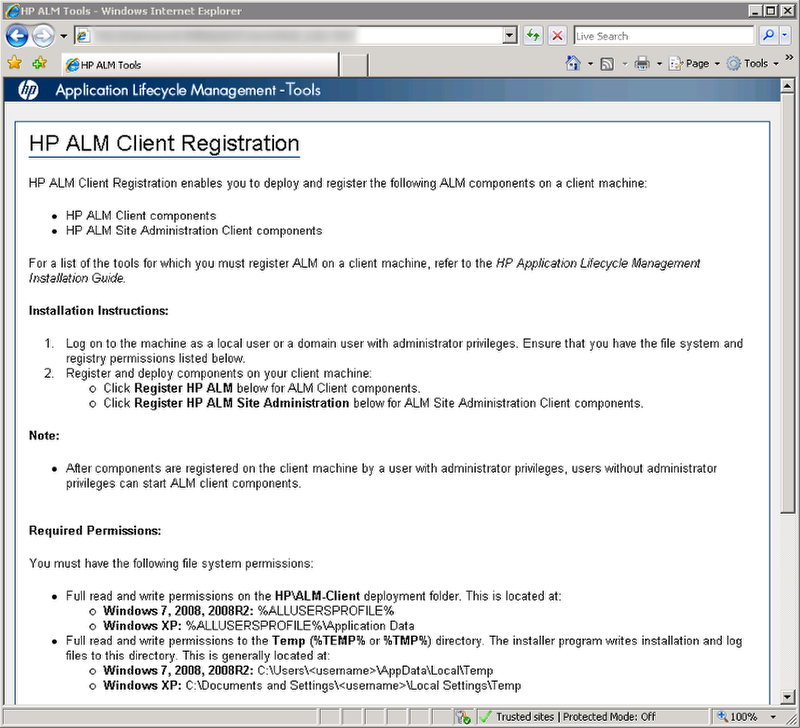Overview
This article describes the procedure for defining a Synchronization Scheme in TopTeam Visual Studio Team System Connector (VSTS).
Who should read this?
- TopTeam Users
Who can define a Synchronization Scheme?
The user must have System Administrator privileges for defining a Synchronization Scheme.
The user must also be a member of the Team Foundation Server Administrators Group or a member of the Project Collection Administrators Group. This is optional and is required only when you need to create Work Item Types (WITs) or WIT fields (using the Connector).
What is a Synchronization Scheme?
A Synchronization Scheme is a set of rules defined for synchronizing records between TopTeam Repository and the Visual Studio Team System (TFS) Repository.
The scheme contains rules such as:
- Record Types that can be synchronized.
- Mapping between Record Types and WITs.
- Mapping between Record Type fields and WIT fields.
- Mapping between TopTeam Link Types and Work Item Link Types.
The scheme is defined between a TopTeam project and a Team System project and is automatically applied whenever you perform synchronization between the selected project pair.
This step is mandatory for each pair of TopTeam and Team System projects that need to be synchronized.
IMPORTANT
Microsoft Visual Studio Team Services (Cloud) does not support the API call required to create custom Work Item Types (WITs). Therefore, you have to manually create WITs corresponding to TopTeam artifact types (record types that you want to synchronize) on VSTS Cloud and then synchronize corresponding TopTeam artifact types (record types) with VSTS Cloud.
To create custom Work Item Types on Team Services, refer to the Microsoft Visual Studio Team Services article.
Step 1. Run TopTeam VSTS Connector
Refer to the article Configuring TopTeam Connector for Visual Studio Team System.
Step 2. Choose the option for defining the synchronization scheme
Step 3. Choose Define Synchronization Scheme
Step 4. Read the Synchronization Scheme information and click Next
Step 5. Select a TopTeam Project and a Team System Project
Step 6. Select the TopTeam Record Types that you want to synchronize
Step 7. Define mapping between Record Types and WITs
Step 8. Create a new WIT that does not exist in the Team System Project
For more details, refer to the article Create custom Work Item Type and Work Item Type fields using TopTeam VSTS Connector. Microsoft Visual Studio Team Services (Cloud) does not support the API call required to create custom Work Item Types (WITs). Therefore, you have to manually create WITs corresponding to TopTeam artifact types (record types that you want to synchronize) on VSTS Cloud and then synchronize corresponding TopTeam artifact types (record types) with VSTS Cloud.
To create custom Work Item Types on Team Services, refer to the Microsoft Visual Studio Team Services article.
Step 9. Define mapping between WITs and Record Types while importing into TopTeam
This page displays and allows mapping of Record Types to WITs while importing records from Team Foundation Repository to TopTeam Repository.
One-to-one mapping of Record Types to WITs is disabled. However, when multiple Record Types are mapped to a single WIT, you need to select the Record Type that will be used for creating records in TopTeam during the import.
Step 10. Select the TopTeam Record Type fields that you want to synchronize
Step 11. Define mapping between Record Type fields and WIT fields
NOTE: The Connector will display warnings and error messages when there is a mismatch between the selected field types or when a WIT field is getting reused.
Step 12. Apply similar field mapping to all other Record Types
NOTE: Check Do not show this dialog box to stop the dialog from displaying for every field mapping.
Step 13. Create a new WIT field
For more details, refer to the article Create custom Work Item Type and Work Item Type fields using TopTeam VSTS Connector. Microsoft Visual Studio Team Services (Cloud) does not support the API call required to create custom Work Item Types (WITs). Therefore, you have to manually create WITs corresponding to TopTeam artifact types (record types that you want to synchronize) on VSTS Cloud and then synchronize corresponding TopTeam artifact types (record types) with VSTS Cloud.
To create custom Work Item Types on Team Services, refer to the Microsoft Visual Studio Team Services article.
Step 14. Select the option to export permalinks of the TopTeam records to Team Foundation as work item hyperlinks
Exported permalinks will be added as Work Item Hyperlinks to all work items.
You can view these hyperlinks under the Links tab of each work item in Team Explorer.
Step 15. Choose an option for synchronizing Record Type links
Step 16. Choose an option to synchronize the Parent-Child links hierarchy – recommended
Step 17. Define mapping of TopTeam Link Types with Work Item Link Types
Any Traceability Link with a Test Case record type will be exported as a Tested By – Tests Link Type to Team Foundation Server.
NOTE: Disabled gray cells will be automatically enabled when a VSTS Work Item Link Type is selected.
Step 18. Define mapping of TopTeam Link Types with Work Item Link Types
NOTE: The steps from 19 to 22 illustrated below cannot be performed when you are connected to Team Services.
Step 19. Select the operations that you want to perform on modified WITs in TFS
If new fields have been created in WITs, you can update their form layout so that those fields are visible in VSTS.
If the State field is mapped for some WITs, you can update their workflow so that the mapped TopTeam Record Type’s States are available on the WIT.
For new WITs, these actions are performed by default.
Step 20. Select WIT fields for which you want to update list of values
For successful synchronization of values between record type fields and WIT fields, their list of values should be the same. Select the WIT fields for which you want to update their values with TopTeam field values.
Step 21. Specify how you want to update WIT Definitions on TFS
Click Save definition to xml for manual update only when you want to upload WIT Definition (.xml) files.
This is an expert option and is not recommended for basic users.
Step 22. Uploading WIT Definitions (XML) to Team System Project
Step 23. Save the Synchronization Scheme
Step 24. The Synchronization Scheme is saved
What to do next?
1. Create an execution profile for this Synchronization Scheme.
For more details, refer to the article Creating Execution Profile for TopTeam VSTS Connector.
2. Synchronize data between TopTeam Project and Team System Project for this Synchronization Scheme.
For more details, refer to the article Synchronizing records between TopTeam and TFS repositories using TopTeam VSTS Connector.
See Also
Revised: April 27th, 2018