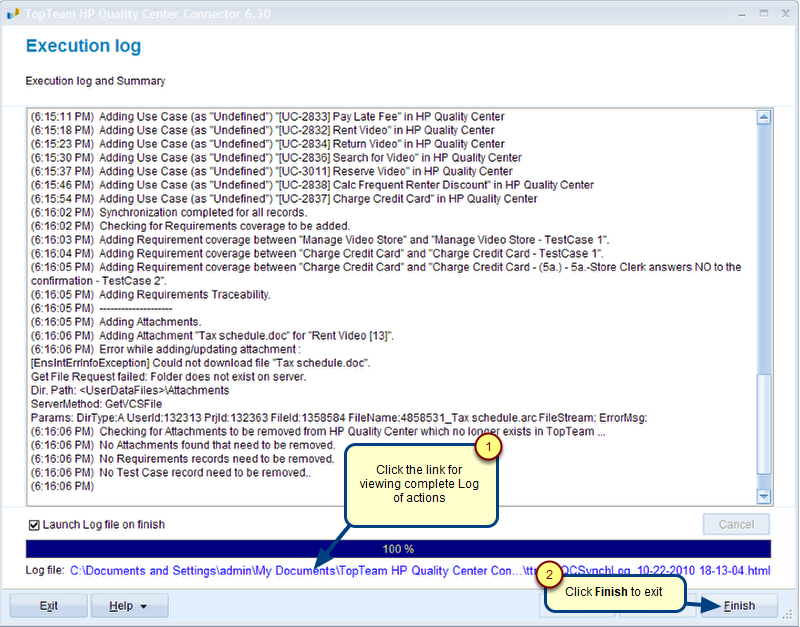Overview
This article describes the procedure for getting started with TopTeam Connector for Visual Studio Team System (VSTS also known as, TFS).
You can run TopTeam VSTS Connector using any one of the following options:
- Using the Windows Start menu.
- Using the shortcut on Windows desktop.
- Starting the TopTeam VSTS Connector’s Executable directly from the installation folder.
Who should read this?
- TopTeam Users
- VSTS Users
Option 1 – Run TopTeam Connector for VSTS using the Windows Start menu
Option 2 – Run TopTeam Connector for VSTS using a shortcut on the Windows desktop
- Go to the Windows desktop.
- Double-click the shortcut to run TopTeam VSTS Connector.
Option 3 – Run TopTeam Connector for VSTS from the installation folder
Step 1. TopTeam VSTS Connector opens
Step 2. Login to TopTeam Application Server
If you are connecting for the first time, define the connection profile by clicking the Manage button.
Choose User Data.
Enter the TopTeam Username and Password.
Click Log on.
Step 3. Login to Team Foundation Server
Authentication Method:
You can select Authentication Method as follows:
- Basic Authentication: for authenticating using Username and Password.
- Access Token Authentication: for authenticating using Personal Access Token. For more information on how to setup Personal Access Token, refer to the article Authenticate access with personal access tokens for Team Services and TFS.
Step 4. Indicate which action you’d like to perform
You can choose from the following options:
1. Synchronize Data
Choose this option when you want to synchronize data between TopTeam Repository and Team Foundation Server for an already defined synchronization scheme.
If you have not configured the mapping between TopTeam Project and Team System Project, choose Configure Synchronization Settings.
- Refer to the article Synchronizing records between TopTeam and TFS repositories using TopTeam VSTS Connector for a step-by-step guide on synchronizing data.
2. Configure Synchronization Settings
Choose this option when you want to configure settings for synchronizing data between TopTeam Project and Team System Project.
- For a step-by-step guide on how to define mapping rules between TopTeam Project and Team System Project, refer to the article Defining Synchronization Scheme for TopTeam VSTS Connector.
- For a step-by-step guide on how to create an execution profile which will ease the process of synchronizing data, refer to the article Creating Execution Profile for TopTeam VSTS Connector.
- To run Connector in a non-interactive batch mode, refer to the article Creating synchronization parameter file for TopTeam VSTS Connector.
IMPORTANT
Microsoft Visual Studio Team Services (Cloud) does not support the API call required to create custom Work Item Types(WITs). Therefore, you have to manually create WITs corresponding to TopTeam artifact types (record types that you want to synchronize) on VSTS Cloud and then synchronize corresponding TopTeam artifact types (record types) with VSTS Cloud.
To create custom Work Item Types on Team Services, refer to the Microsoft Visual Studio Team Services article.
Revised: May 3rd, 2018