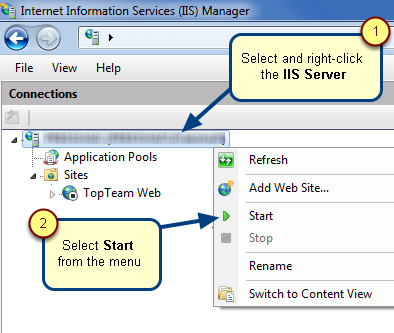Overview
Your TopTeam Web Application Server requires an upgrade so that it can support newest features.
This article explains the procedure to upgrade TopTeam Web Application Server.
Who should read this?
- TopTeam Administrators
- System Administrators
Prerequisites
- You must have System Administrator access to the computer on which TopTeam Web Application Server is running.
- You should have downloaded TopTeam Web Application Server from the link provided by TechnoSolutions.
Preparations
- Close the TopTeam Web Website on the Web Server (Internet Information Services), refer to the article How to start and Stop TopTeam Web Server Website on IIS.
Step 1. Backup the following files
Step 1.1. Back up the "web.config" file from the TopTeam Web Application Server installation folder
Copy this file to a temporary location. It will be used during the upgrade process which is described in Step 5.
Step 1.2. Backup the "config.ini" file from the "rest" folder under the installation folder
Copy this file to a temporary location. It will be used during the upgrade process which is described in Step 6.
Step 1.3. Backup the "Users" folder from the "rest" folder
Copy this folder to a temporary location. It will be used during the upgrade process which is described in Step 6.
Step 2. Delete all contents of the installation folder
Step 3. Download and extract the zip file of TopTeam Web Server provided by TechnoSolutions
Step 4. Paste the contents of the extracted zip file into the installation folder
Step 5. Paste "web.config" in the root of the installation folder
Step 6. Paste the "config.ini" file and "Users" folder inside the "rest" folder
Step 7. If you are upgrading to TopTeam Web Application Server version 12.30 or above, you need to add JSON MIME Type on TopTeam Web IIS website
Refer to the step no. 4.8. in TopTeam Web Server Installation Guide.
Step 8. Create an Application Pool for generating document
TopTeam Web version 13.33 and above supports Document Generation. For better performance we recommend that you create a separate Application Pool that will be used to generate document from TopTeam Web.
For more information, refer to the article Configuring Application Pool in Internet Information Services (IIS) Manager for generating document from TopTeam Web.
Step 9. Start Web Server (IIS)
Close TopTeam Website on the Web Server (IIS), refer to the article How to start and Stop TopTeam Web Server Website on IIS.
Step 10. The upgrade process has been completed. You should now be able to browse TopTeam Web successfully.
Step 11. In case you are not able to view login dialog and website keeps loading, refresh browser cache and try again
Revised: September 19th, 2019