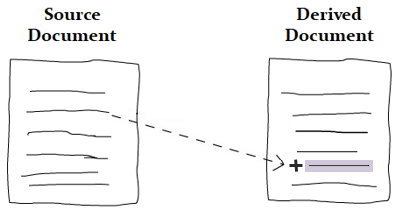Overview
A OneView Stylesheet is a collection of styles that can be used to change the look and feel of a OneView Document.
In this article, you will learn how to create and define a new OneView Stylesheet.
Who should read this?
- TopTeam Administrators
Step 1. Click the gear icon and select Administration
Step 2. Click Configure OneView Settings
Step 3. Click Define OneView Stylesheet
Step 4. Define OneView Stylesheets screen opens
Step 5. Click New Stylesheet
NOTE: You can also create a new Stylesheet from an existing one using Clone Stylesheet.
Step 6. Define OneView Stylesheet Editor opens
Step 7. Specify a name for the Stylesheet
Step 8. Select a style and define its properties such as name, text formatting, etc.
Step 8.1. Select a OneView Element
OneView Elements:
- Record Title – Style is applied to Record Title in card layout.
- Field Caption – Style is applied to Field Caption in card layout.
- Field Value – Style is applied to Field Value in card layout
- Document Title – Style is applied to Document Title.
- Table Header – Style is applied to Table Header in tabular layout.
- Table Cell – Style is applied to the data displayed in cells in tabular layout.
Step 8.2. Select Record Types. This style will be applied to all the record types selected in the Select Record Types window.
- Any Record Type – Choose this option to apply this style to all record types in TopTeam.
- Any Requirement Type – Choose this option to apply this style to all Requirement Types (such as Business Requirements, Product Requirements, etc.) available in TopTeam.
- Selected Record Types – Choose this option to apply this style to the selected record types in TopTeam.
Step 8.3. Select States. The style will be applied to the selected record types and only for the States specified in the Select States window.
- Any State – Choose this option to apply this style to all States.
- Selected State – Choose this option to apply this style to the selected States.
Step 8.4. Select an Outline Level
Select an Outline Level to modify the style of a specific record in the hierarchy.
Step 8.5. Specify the Outline Level Style
An Outline Level is used to generate a Table of Contents in a Microsoft Word document generated for end user reviews.
Text with an Outline Level set to “Normal” will not appear in the Table of Contents.
Step 8.6. Configure other element styles as per your specifications
A style is defined within a Stylesheet. Element by element, modify or define the remaining styles within the Stylesheet using this screen.
NOTE: You will also see options to Add, Clone and Delete Styles
Step 9. Save the Stylesheet
Step 10. The new Stylesheet is configured
Revised: Sept 29th, 2014