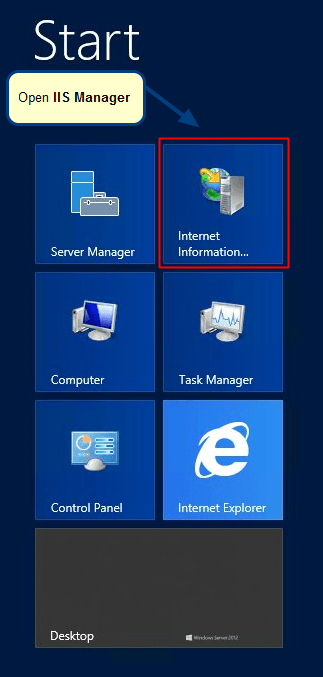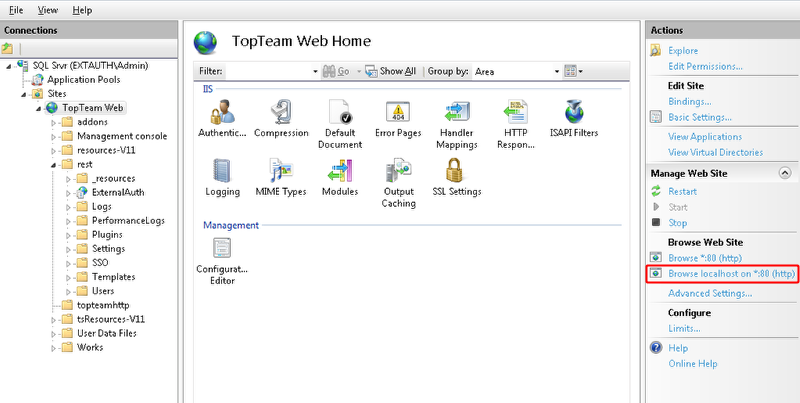Overview
To help us investigate your issue effectively, we need some additional information from you.
This checklist will allow our support team to diagnose your problem.
Please verify the questions below.
You can also add your comments on any particular question.
Who should read this?
- TopTeam Administrators
- IT Support
Prerequisites
- You should have installed or upgraded TopTeam Web Server by following the installation or upgrade guide sent by TechnoSolutions.
| Sr. No. |
Checklist |
Comments, if any |
|
| 1 | Have you configured TopTeam Web Server settings such as Start-up Options, Server Options, Database Settings, LDAP Settings, etc. using Management Console provided in the installation folder? | ||
| 2 | Are you able to successfully test database connection from TopTeam Web Server Management Console? Refer to Image01 |
||
| 3 | Have you correctly set the User Data Files Folder using TopTeam Web Server Management Console? Refer to Image02 Important: 1. Application Pool Identity (refer to the step no. 11) must have read and write permissions on the User Data Files Folder. 2. TopTeam Application Server and TopTeam Web Server must point to the same User Data Files Folder. |
||
| 4 | Have you created IIS Website for TopTeam Web Server using “TopTeam Web Server Installation Guide”? Refer to TopTeam Web Server Installation Guide | ||
| 5 | Is IIS Website for TopTeam Web Server ISAPI DLL running? Refer to Image03 | ||
| 6 | Is Application Pool running? Refer to Image04 | ||
| 7 | Are Execute permissions granted to the ISAPI-DLL feature? Refer to Image05 | ||
| 8 | Is ISAPI or CGI path selected for REST DLL added and is it allowed? Refer to Image06 |
||
| 9 | Have you enabled Enable 32-Bit Applications flag of Application Pool? Refer to Image07 |
||
| 10 | Have you set Application Pool’s .Net Framework Version to No Managed Code? | ||
| 11 | Have you changed the Application Pool’s identity to the user account that has read and write permissions on the installation and User Data Files folders of TopTeam Web? Refer to Image10
Important: If you are using TopTeam Web Server for SQL Database with Windows Authentication, set Windows Username and Password in the Application Pool Identity. |
||
| 12 | Have you set Anonymous Authentication to Application Pool Identity? | ||
| 13 | Have you added tsApp.html in the Default Document? | ||
| 14 | Have you added MIME Type for JSON? Refer to the step no. 4.8 in TopTeam Web Server Installation Guide | ||
| 15 | Are you able to browse the login page? Refer to Image09 | ||
| 16 | Are you able to login?
Important: If you are using LDAP Authentication, ensure that LDAP settings have been configured on TopTeam Web Server. |
||
| 17 | What is the browser and its version number? | ||
| 18 | Does your hostname/domain contain an underscore?
e.g. https://mycompany_test.com |
||
| 19 | Is the User Data Files Folder on the same computer (local) where IIS Server is running? | ||
| 20 | If the User Data Files Folder is on a different computer, which path format have you used for specifying the User Data Files Folder path:
|
||
| 21 | Are there any Log files created under the Logs folder of the TopTeam Web installation folder? | ||
| 22 | In case of SQL Database, are you using Windows Authentication or Native Authentication?
Tip: If you are using Windows Authentication, you must set correct credentials in the Application Pool’s Identity. |
||
| 23 | Is there any proxy server between the client and the server? | ||
| 24 | Is WebDAV Publishing unchecked and the features are turned ON for Microsoft IIS? Refer to Image11 |
Image01 Back to Checklist
Image02 Back to Checklist
Image03Back to Checklist
Image04 Back to Checklist
Image05 Back to Checklist
Image06 Back to Checklist
Image07 Back to Checklist
Image08 Back to Checklist
Image09 Back to Checklist
Image10 Back to Checklist
Image11 Back to Checklist
Revised: November 20th, 2018