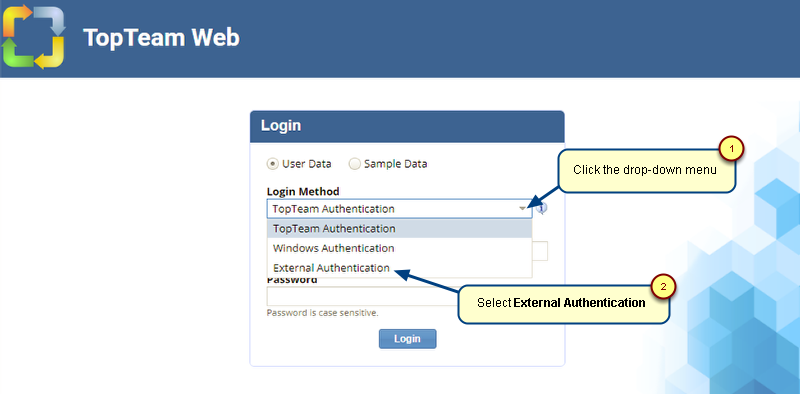What is this article about?
This article explains how to start and stop TopTeam Web website on the Internet Information Services (IIS).
Preparations
Log in as a Windows Administrator to the computer on which TopTeam Web website is installed.
Step 1. Open Internet Information Services (IIS) Manager
Step 2. Internet Information Services (IIS) Manager opens
Step 3. Verify that IIS Server is running
If IIS Server is not running, start it by clicking Start.
Start the TopTeam Web website
Step 1. Start Application Pool for the TopTeam Web website
Step 1.1. Locate the Application Pool for the TopTeam Web website
NOTE: The TopTeam Web website name shown in the screenshot is only for demonstration purpose. The name may be different on your system’s IIS. It depends on what name you have given while installing TopTeam Web Server on IIS.
Step 1.2. Start the Application Pool for the TopTeam Web website
Step 2. Locate the TopTeam Web website
The Stop icon indicates that the website is currently not running.
Step 3. Start the TopTeam Web website
If this option is disabled, it means that the website has already started.
Step 4. The TopTeam Web website has started
If the Stop icon is not visible on the website, it indicates that the website is running.
Stopping the TopTeam Web website
Step 1. Stop the TopTeam Web website
If this option is disabled, it means that the website has already stopped.
Step 2. The TopTeam Web website has stopped
Step 3. Stop Application Pool for TopTeam Web website
Step 3.1. Locate the Application Pool for the TopTeam Web website
Step 3.2. Stop the Application Pool for the TopTeam Web website
Revised: August 17th, 2015