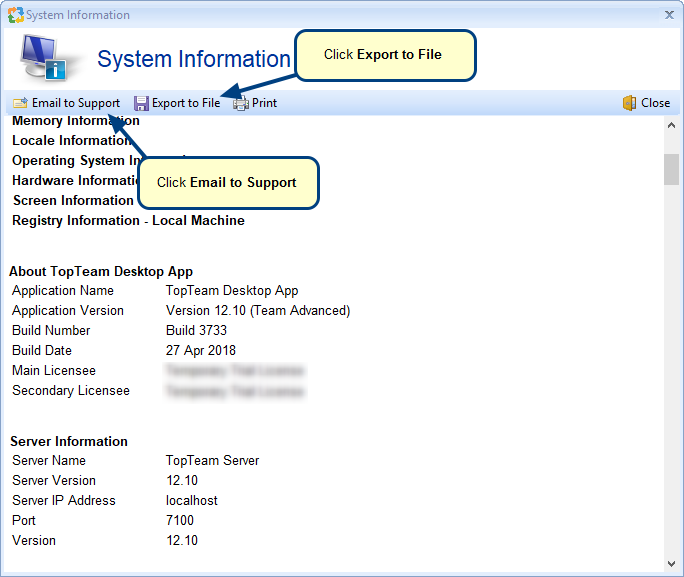Overview
TopTeam caches metadata at client side for better performance. TopTeam automatically synchronizes this cache on each login, if it detects any changes in metadata.
You might have to manually refresh this cache in the following scenarios:
- You want to refresh the cache without logging out of TopTeam Application Server.
- Cache has gone out of sync in some rare scenarios.
This article describes how to clear the cache of TopTeam Desktop App.
Who should read this?
- TopTeam Desktop App Users
Option 1 – Clearing Cache using the gear icon menu
This method does not need you to log out of TopTeam Server. If you are logged out, you can still use this option.
Step 1. Select the Clear Cache option
Step 2. Clear Cached Data
Option 2 – Clearing the Cache by manual deletion of Cache files
This option is suitable for older versions of TopTeam.
Sometimes, TechnoSolutions Support may specifically request you to use this option.
Prerequisite: For this option to work you need to be logged into TopTeam Application Server.
If you are not logged in, log into TopTeam Application Server.
Step 1. Open System Information from the Help menu
Step 2. System Information window opens
Step 3. Scroll down to User Folders
Step 4. Open Works folder
TopTeam Desktop App creates this folder on login. This folder is used to store the cache files and doesn’t contain any Project or User data.
Step 5. Close System Information
Click Close to close the System Information window.
Step 6. Close TopTeam Desktop App
Step 7. Delete contents of the Works folder
Delete all the files in the Works folder. This folder does not have any Project or User data.
This will clear the local cache of TopTeam Desktop App.
NOTE: TopTeam Web does not cache metadata.
You have successfully cleared the cache of TopTeam Desktop App
Revised: May 3rd, 2018